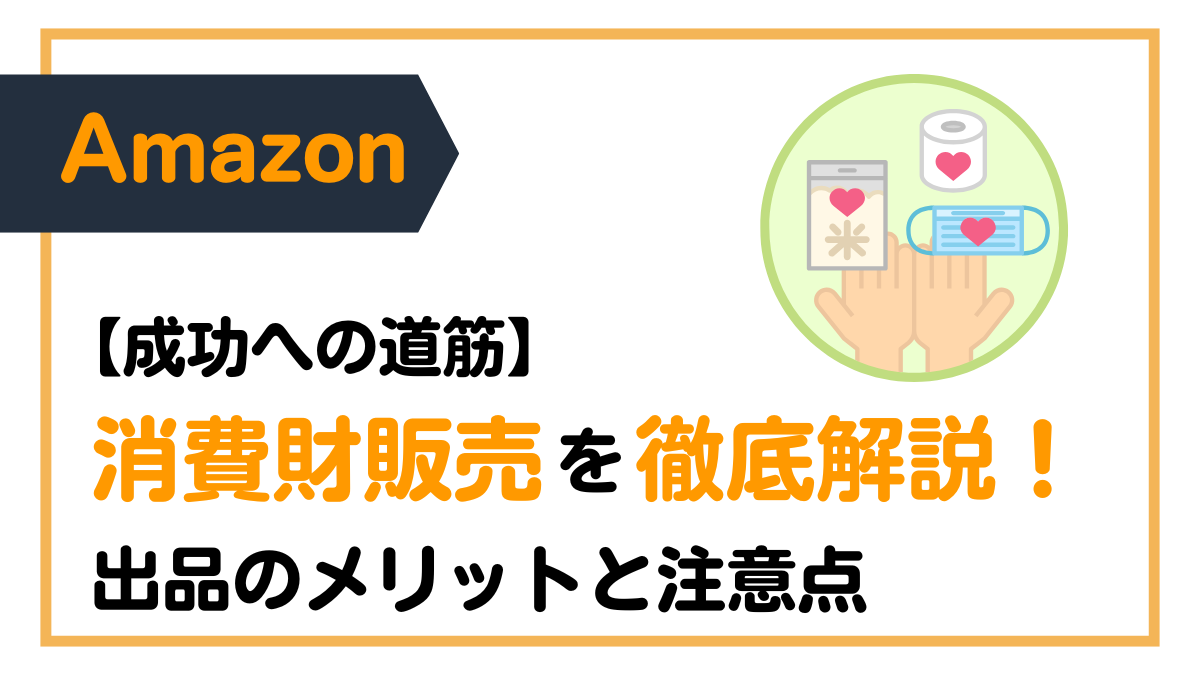- 設定・手順
【実践ガイド】Shopify GA4設定方法完全マニュアル:初期設定から売上改善まで
目次
\EC売上174%増の実績あり!/
オンラインストアの運営において、お客様の行動データを正確に把握することは売上アップの鍵となります。
特にShopifyストアでは、Google アナリティクス 4(以下、GA4)の適切な設定が、ビジネスの成長に直結します。
本記事では、Shopify GA4設定方法を初心者にもわかりやすく解説し、データを活用した売上アップまでをサポートします。
ShopifyストアでGA4が必須な理由
近年、eコマース市場は急速に拡大し続けており、競争も激化しています。
このような環境下で成功するには、お客様の行動を正確に理解し、データに基づいた意思決定を行うことが重要です。
GA4導入のメリットと活用シーン
GA4をShopifyストアに導入することで、以下のような具体的なメリットが得られます。
まず、お客様の購買行動を詳細に把握できます。
商品閲覧から購入までの過程で、どのページで離脱が多いのか、どの商品が注目されているのかなど、重要なデータが手に入ります。
また、GA4は人工知能を活用した予測分析機能を備えています。
これにより、将来の売上予測や顧客の行動予測が可能となり、在庫管理や販促施策の最適化に活用できます。
UA(旧GA)からの移行で押さえるべきポイント
従来のユニバーサルアナリティクス(UA)からGA4への移行は、多くのストア運営者が直面する課題です。
GA4は完全に新しい仕組みを採用しており、データの収集方法や分析指標が大きく変更されています。
特に重要なのが「イベントベースの測定」という新しい概念です。
これは、ページビュー以外のあらゆるユーザーアクションを詳細に記録できる仕組みです。
この変更により、よりきめ細かな顧客行動の分析が可能になりました。
GA4で取得できる具体的なデータと活用法
GA4では、以下のような具体的なデータを取得・分析することができます。
商品の閲覧履歴や、カートへの追加、購入完了までの導線分析が可能です。
これにより、商品ページのどの部分で顧客が離脱しているのか、どの商品が注目を集めているのかを把握できます。
さらに、ユーザーの利用デバイスやアクセス元、滞在時間なども詳細に分析できます。
これらのデータを活用することで、効果的なマーケティング施策の立案が可能になります。
\限られた予算と時間でも成果実績多数/
GA4設定の事前準備と基本ステップ
Shopify GA4設定方法の解説の前に、必要な準備と基本的な知識について説明します。
Googleアカウントの準備と初期設定
まず、Googleアカウントをお持ちでない方は、新規作成が必要です。
すでにGoogleアカウントをお持ちの方は、Google アナリティクスにアクセスしてください。
アカウント作成後、GA4の管理画面から「管理」をクリックします。
アカウント名には「〇〇ショップ分析用」など、後から見て分かりやすい名称を設定してください。
GA4プロパティの作成手順
GA4のプロパティとは、1つのウェブサイトに対する分析単位のことです。
例えば、複数のShopifyストアを運営している場合、それぞれに別のプロパティを作成します。
まず、「プロパティを作成」をクリックし、プロパティ名を入力します。
プロパティ名は「〇〇ショップGA4用」など、後から見て分かりやすい名称を設定します。
ビジネスの詳細として、業種やビジネスサイズなどの基本情報を入力します。
タイムゾーンと通貨は必ず日本に合わせて設定してください。
測定IDの取得方法
プロパティ作成後、測定IDを取得する必要があります。
測定IDは、「データストリーム」の設定画面で確認できます。
「ウェブ」を選択し、ShopifyストアのURLを入力します。
ストリーム名を設定後、「G-」から始まる測定IDが表示されます。
この測定IDは、後ほどShopifyの設定で使用するので、必ずメモしておいてください。
Shopify管理画面の確認ポイント
Shopify管理画面では、GA4設定の準備として以下を確認します。
まず、「オンラインストア」の設定画面にアクセスできることを確認します。
次に、「環境設定」から「追加Scriptの設定」が可能か確認します。
また、管理者権限があることも必ず確認してください。
設定変更の権限がない場合は、管理者に権限の付与を依頼する必要があります。
初心者でも迷わないGA4導入手順
実際のShopify GA4設定方法について、順を追って説明します。
Shopify管理画面での設定方法
Shopify管理画面にログインし、左メニューから「オンラインストア」をクリックします。
「環境設定」から「追加Script」のセクションを開きます。
このセクションでGA4のトラッキングコードを設置していきます。
設定前に、必ずストアのバックアップを取っておくことをお勧めします。
トラッキングコードの設置手順
GA4から提供されるトラッキングコードをコピーします。
このコードには、先ほどメモした測定IDが含まれています。
Shopifyの追加Scriptセクションの「header」部分にコードを貼り付けます。
コードの貼り付け後、必ず「保存」ボタンをクリックしてください。
コードを貼り付ける際は、既存のコードを誤って削除しないよう注意が必要です。
データ収集の開始確認
設定後、GA4の管理画面でデータ収集が開始されているか確認します。
「リアルタイム」レポートで、現在のアクセス状況を確認できます。
データが表示されるまで、最大24時間程度かかる場合があります。
ただし、リアルタイムレポートでは、設定直後でもデータを確認できるはずです。
基本的なエラー対処法
トラッキングコードが正しく動作していない場合は、以下を確認します。
- コードの貼り付け位置が正しいか確認
- 測定IDが正しいか確認
- コードが完全な形で貼り付けられているか確認
また、ブラウザのキャッシュクリアが必要な場合もあります。
正確なデータ計測のための設定ポイント
GA4で正確なデータを取得するために、重要な設定項目を説明します。
eコマース機能の有効化手順
GA4の管理画面から、「データストリーム」設定を開きます。
「拡張計測」の中から「eコマース測定」を有効にします。
この設定により、商品の閲覧や購入データの収集が可能になります。
eコマース機能を有効にすることで、商品別の売上データや、カート放棄率なども計測できるようになります。
購入データの連携設定
Shopifyでの購入データをGA4と連携するために、以下の設定を行います。
「イベント」設定から「購入」イベントを有効化します。
収益データを正確に把握するため、通貨設定が正しいことを確認します。
購入データの連携には、最大48時間程度かかる場合があります。
イベントトラッキングの基本設定
重要な顧客行動を把握するため、以下のイベントを設定します。
「商品閲覧」「カートへの追加」「決済開始」などの基本イベントを有効化します。
これらのイベントデータにより、購買導線の詳細な分析が可能になります。
カスタムイベントの設定も可能ですが、まずは基本イベントの計測から始めることをお勧めします。
設定完了後の動作確認と検証方法
よくあるトラブルとその解決策
データが表示されない場合、以下の点を確認します。
- トラッキングコードの確認
- コードが正しい位置に設置されているか確認してください
- コードが完全な形で貼り付けられているか確認します
- 測定IDの確認
- GA4の測定IDが「G-」から始まっているか確認します
- 古いUA(ユニバーサルアナリティクス)のIDを使用していないか確認します
- ブラウザ設定の確認
- 広告ブロッカーが干渉している可能性があります
- テスト時は広告ブロッカーを一時的に無効にしてください
それでも解決しない場合は、専門家による確認が必要な可能性があります。
GA4データを活用した具体的な売上アップ施策
収集したデータを実際のビジネス改善に活用する方法を説明します。
基本的なレポートの見方
GA4のダッシュボードには、重要なデータが表示されます。
まず注目すべきは、「ユーザー数」「平均セッション時間」「直帰率」などの基本指標です。
商品別、カテゴリー別の売上データも、重要な分析対象となります。
これらの指標の推移を定期的にチェックすることで、サイトの状態が把握できます。
重要な指標と分析ポイント
特に重要な指標として、以下に注目してください。
コンバージョン率(購入率)は、サイトの成果を直接示す指標です。
平均注文単価は、ビジネスの収益性を示す重要な指標となります。
ユーザーの流入経路と購買行動の関連性を分析することで、効果的な施策が見えてきます。
データに基づく改善アクションプラン
分析結果から、具体的な改善施策を立案します。
例えば、離脱率の高いページの改善や、人気商品の在庫管理の最適化です。
PDCAサイクルを回しながら、継続的な改善を進めてください。
定期的にデータを確認し、改善施策の効果を測定することが重要です。
まとめ:GA4活用で実現するShopifyストアの成長戦略
Shopify GA4設定方法を理解し、適切に運用することで、データドリブンな意思決定が可能になります。
正確なデータ計測により、効果的なマーケティング施策の実施が可能です。
特に重要なのは、設定後の継続的なデータ分析と改善活動です。
当社では、GA4の設定から運用まで、専門家による総合的なサポートを提供しています。
以下のような課題をお持ちの方は、ぜひご相談ください:
- GA4の設定に不安がある方
- データの見方がわからない方
- 解析結果を施策に活かせていない方
- コンバージョン率を改善したい方
まずは無料相談から承っておりますので、お気軽にお問い合わせください。
よくある質問
Q1:GA4の設定に専門的な知識は必要ですか?
A1:基本的な設定であれば、本記事の手順に従って実施可能です。
ただし、より詳細な分析や高度な設定には、専門家への相談をお勧めします。
不安な方は、当社の無料相談サービスをご利用ください。
Q2:設定後のメンテナンスは必要ですか?
A2:定期的なデータ確認と、必要に応じた設定の見直しが推奨されます。
特に、新商品の追加時やサイトリニューアル時には、設定の確認が必要です。
また、GA4のアップデートに伴う設定変更が必要になる場合もあります。
サポートが必要な場合は、専門家による運用支援サービスもご検討ください。
■Shopifyについてご興味がある方は、ぜひ、他の記事もチェックしてみてください
\2ヶ月で売上60%アップも。専任担当者なしでも実現可能/
関連するブログ記事
カテゴリー