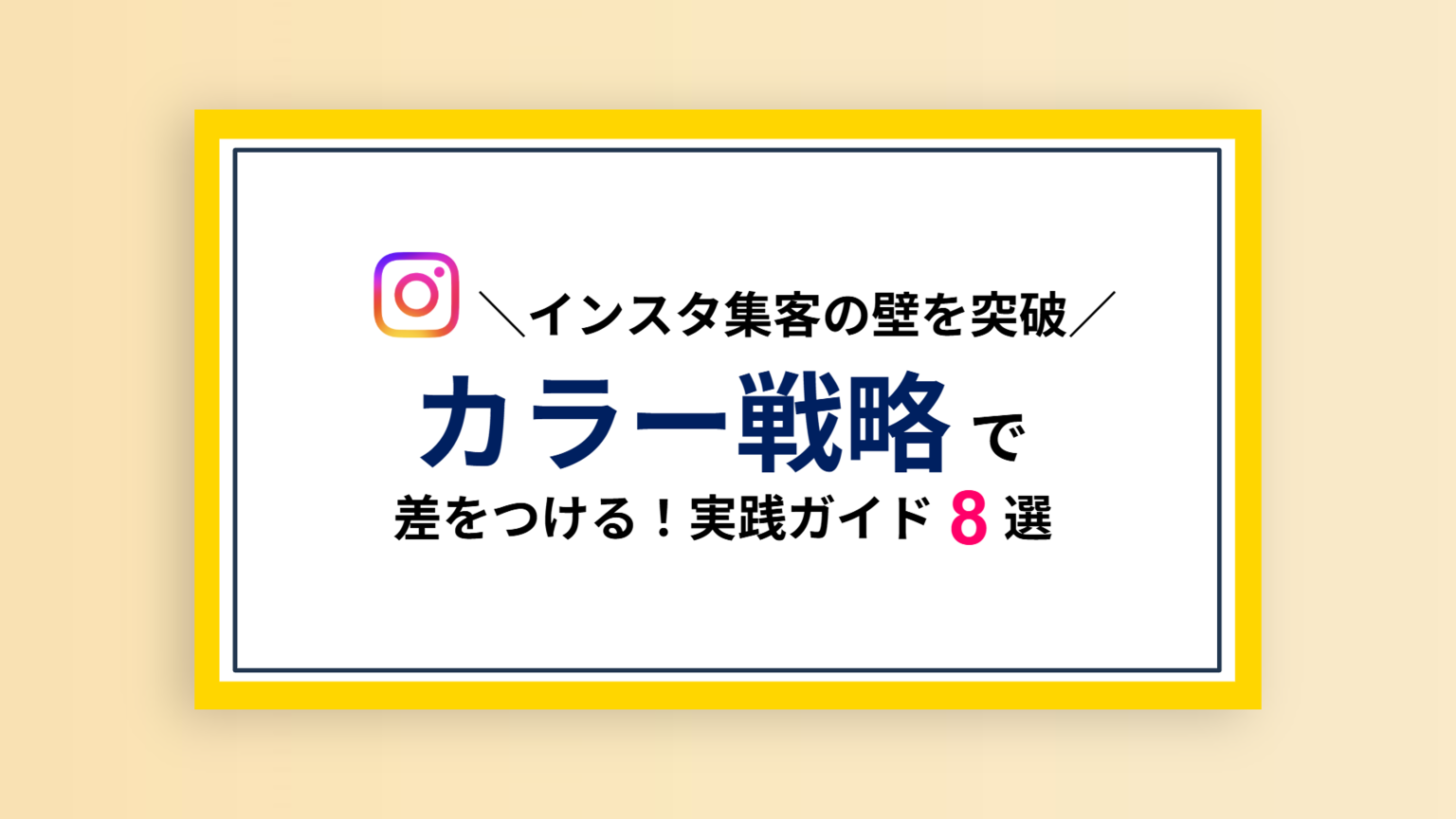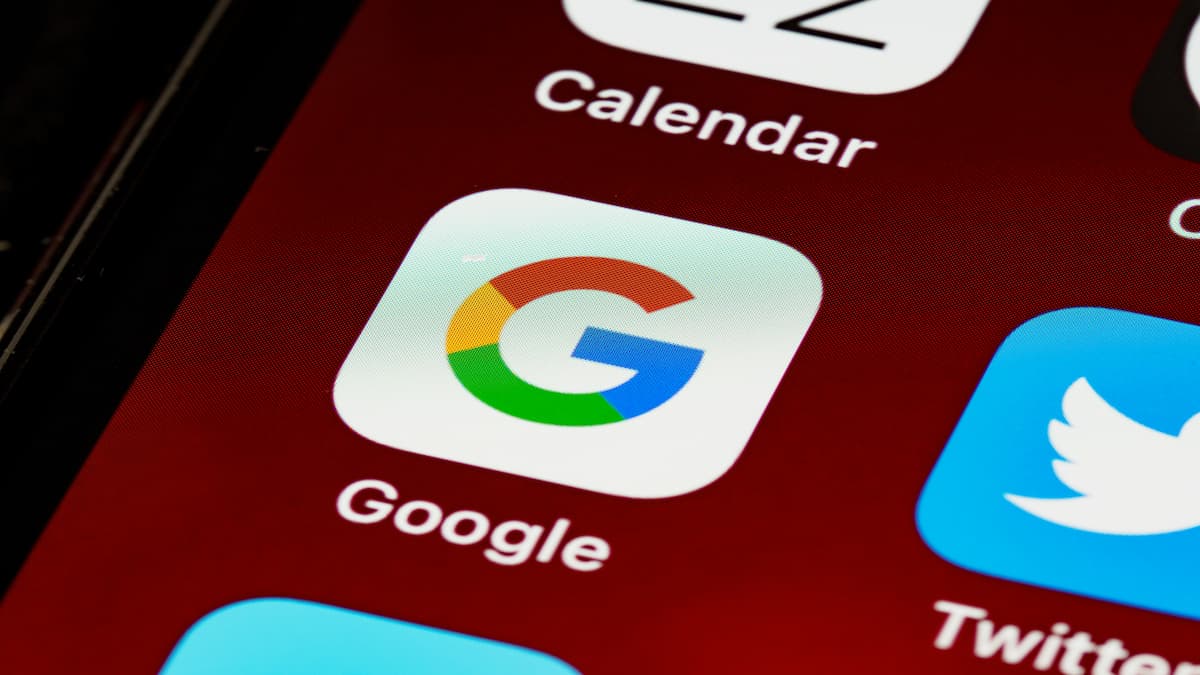- ツール・開発
プロが教えるLightroom Classicの違い – EC事業者の売上アップにつながる画像編集術
目次
\EC売上174%増の実績あり!/
▶ 無料診断で改善ポイントを確認してみませんか?
昨今のEC市場において、商品画像の品質は売上を大きく左右する重要な要素となっています。
魅力的な商品画像は、購入意欲を高め、返品率の低下にもつながります。
そんな中、多くのEC事業者が効率的な画像編集ワークフローの構築に頭を悩ませています。
本記事では、プロフェッショナルな画像編集ツールであるLightroom Classicの特徴と、EC事業における具体的な活用方法をご紹介します。
Lightroom Classicとは?EC事業者が知っておくべき基礎知識
Lightroom Classicの主な特徴と機能
Lightroom Classicは、Adobeが提供するプロフェッショナル向けの画像管理・編集ソフトウェアです。
特に大量の画像を扱うEC事業者にとって、その効率的な管理機能と高度な編集能力は大きな魅力となっています。
他のAdobe製品との違いと使い分け
写真の取り込みから編集、出力まで、一貫したワークフローを提供するLightroom Classicは、従来の画像編集ソフトとは一線を画す特徴を持っています。
最も重要な点は、非破壊編集が可能であることです。
これにより、オリジナル画像を保持したまま、さまざまな編集を試すことができます。
また、Lightroom ClassicはPhotoshopやLightroom(クラウドバージョン)とは異なる特徴を持っています。
Photoshopが1枚1枚の画像を深く編集するのに対し、Lightroom Classicは大量の画像を効率的に管理・編集することに特化しています。
特にEC事業における商品撮影では、同じような条件で撮影された多くの画像を扱うため、Lightroom Classicの一括編集機能が非常に有効です。
EC事業における画像編集の重要性
現代のEC事業において、質の高い商品画像は購買決定の重要な要素となっています。
実際の商品を手に取ることができないオンラインショッピングでは、画像が商品の価値を伝える唯一の視覚的手段となるためです。
そのため、適切な露出補正やホワイトバランスの調整、商品の色味の正確な再現は、顧客の信頼を獲得し、購買意欲を高めるために不可欠な要素となっています。
画像編集・Webデザインについての記事はこちらからご覧ください。
\限られた予算と時間でも成果実績多数/
▶ お客様に合った進め方をご提案
Lightroom Classicが選ばれる3つの理由
効率的な一括編集機能でコスト削減を実現
EC事業者のワークフローを大きく改善する要因として、Lightroom Classicの高度な一括編集機能が挙げられます。
例えば、100点の商品画像に同じような補正を適用する場合、従来の方法では1枚ずつ手作業で編集する必要がありました。
しかしLightroom Classicでは、1枚の画像に行った編集設定を他の画像にも即座に適用できます。
この機能により、作業時間を最大で90%削減できたという報告もあります。
直感的なインターフェースで作業時間を短縮
次に注目すべき点は、直感的なユーザーインターフェースです。
画面左側には画像の管理機能、右側には編集ツールが配置され、作業の流れに沿った論理的なレイアウトとなっています。
初めて使用する担当者でも、基本的な操作方法は数時間で習得できます。
これにより、新規スタッフのトレーニング期間を大幅に短縮することが可能です。
豊富なプリセットで商品画像のクオリティを統一
さらに、プリセット機能の充実さも大きな特徴です。
商品カテゴリーごとに最適化された編集設定を保存しておけば、新しい商品画像にもワンクリックで同じ設定を適用できます。
この機能により、ブランドイメージの統一性を保ちながら、効率的な画像編集が可能となります。
特に、シーズン商品の大量入れ替え時期には、この機能の価値が際立ちます。
EC事業者向けLightroom Classic活用テクニック
商品撮影からカタログ作成までの最適なワークフロー
効率的な商品撮影ワークフローの構築には、適切なカタログ管理が不可欠です。
Lightroom Classicでは、商品カテゴリーやシーズンごとにカタログを分類し、必要な画像をすぐに見つけ出すことができます。
特に、キーワードやメタデータを活用した検索機能は、数万点に及ぶ商品画像の管理を容易にします。
売上アップにつながる商品画像編集のポイント
商品画像の品質向上において、RAW形式での撮影・編集は大きなアドバンテージとなります。
JPEGファイルと比較して、明るさやコントラスト、色調の調整の自由度が格段に高くなります。
たとえば、撮影時の露出が少々アンダーであっても、RAWファイルであれば商品の細部まで鮮明な画像に補正することが可能です。
バッチ処理を活用した効率的な画像管理方法
また、バッチ処理機能を活用することで、画像のリサイズやファイル形式の変換も自動化できます。
ECサイトの商品ページ用、ソーシャルメディア用、カタログ用など、用途に応じた画像を一括で生成することが可能です。
この機能により、手作業による変換作業から解放され、より創造的な業務に時間を充てることができます。
画像編集についての記事はこちらをご覧ください。
Lightroom Classicで実現する画像品質の向上
RAW現像による高品質な商品画像の作成
RAW現像による高品質な商品画像の作成は、EC事業の売上向上に直結する重要な要素です。
Lightroom Classicの現像機能を活用することで、商品の質感や細部までリアルに表現することが可能となります。
特に、ジュエリーや高級アパレルなどの商材では、商品の持つ本来の魅力を最大限に引き出すことが求められます。
現像パネルでは、露出やコントラスト、ハイライトやシャドウの調整を0.1単位で細かく設定できるため、プロフェッショナルな仕上がりを実現できます。
カラーマネジメントによるブランドイメージの統一
カラーマネジメントの観点からも、Lightroom Classicは優れた機能を提供しています。
商品のブランドカラーを正確に再現し、統一感のある画像表現を実現することで、ショップの信頼性向上にもつながります。
カラーキャリブレーション機能を使用することで、撮影機材や表示デバイスの違いによる色の誤差を最小限に抑えることができます。
これは、マルチデバイス環境での閲覧が一般的となっている現代のEC事業において、非常に重要な要素となっています。
クリエイティブな編集機能の活用法
さらに、Lightroom Classicのクリエイティブな編集機能を活用することで、商品の魅力を効果的に引き出すことができます。
部分補正ツールを使用することで、商品の特定の部分だけを明るくしたり、色味を調整したりすることが可能です。
例えば、アパレル商品の生地の質感を強調したり、食品商品の新鮮さを際立たせたりする際に、この機能が効果を発揮します。
導入から運用まで:成功するための実践ガイド
最適なプランの選び方とコスト計算
Lightroom Classicの導入を検討する際、まずは適切なプランの選択が重要です。
Adobe Creative Cloudでは、写真プラン(Lightroom Classic + Photoshop)が月額1,078円(税込)から利用可能です。
チーム利用の場合は、1ユーザーあたり月額3,278円(税込)からの法人向けプランも用意されています。
初期費用を抑えながら、専門的な画像編集環境を整備できる点は、多くのEC事業者にとって魅力的です。
チーム内での効率的な運用方法
効率的なチーム運用のためには、標準的なワークフローの確立が不可欠です。
具体的には、画像の保存場所やファイル名の付け方、編集プリセットの使用ルールなどを明確に定めることで、チームメンバー間での作業の統一性を保つことができます。
また、複数のスタッフが同時に作業する環境では、カタログの同期設定やバックアップ体制の構築も重要な検討事項となります。
トラブルを防ぐバックアップと管理のポイント
データ管理の観点からは、定期的なバックアップと適切なストレージ管理が必要です。
Lightroom Classicでは、カタログのバックアップを自動的に作成する機能が搭載されています。
外付けハードディスクやクラウドストレージと組み合わせることで、より安全なデータ保管体制を構築することができます。
特に、数年分の商品画像を保管する必要があるEC事業者にとって、この機能は非常に重要です。
事例で見るLightroom Classic活用の成果
導入企業の作業効率改善事例
実際のEC事業者におけるLightroom Classic導入の効果は、数字として明確に表れています。
大手アパレルECサイトでは、導入後6ヶ月で商品画像の制作時間が従来の約40%削減されました。
これは、一括編集機能とプリセットの活用により、反復作業が大幅に効率化された結果です。
作業時間の削減により、より多くの商品を掲載できるようになり、結果として商品掲載数が1.5倍に増加しました。
売上向上につながった具体的な施策
画質の向上による効果も顕著です。
あるジュエリーEC事業者では、Lightroom Classicの高度な現像機能を活用することで、商品の輝きや質感をより正確に表現できるようになりました。
その結果、商品詳細ページの滞在時間が平均30%増加し、購買率も15%向上したという報告があります。
特に高額商品において、詳細な質感が伝わる高品質な画像は、購入の意思決定に大きな影響を与えています。
ROIを最大化するためのベストプラクティス
また、チーム運用の観点からも、明確な成果が報告されています。
複数の担当者が画像編集を行う大規模ECサイトでは、Lightroom Classicの一元管理機能により、画像のクオリティにばらつきが生じる問題が解決されました。
標準化されたプリセットとワークフローの導入により、担当者による品質のばらつきが最小限に抑えられ、ブランドイメージの統一性が保たれるようになりました。
まとめ:EC事業の成長を支えるLightroom Classicの活用
Lightroom Classicは、EC事業者の画像編集ワークフローを革新的に改善する可能性を秘めています。
効率的な一括編集機能、直感的なインターフェース、そして高度な品質管理機能は、EC事業の成長に不可欠な要素となっています。
特に、商品数の増加や品質向上の要求が高まる現代のEC市場において、その価値は一層高まっているといえるでしょう。
導入を検討されている事業者様には、まずは無料トライアル版での検証をお勧めします。
実際の商品画像を使用した検証を通じて、自社のワークフローにどのようなメリットがあるか、具体的に確認することができます。
当社は豊富な実績とデータに基づいた戦略的なアプローチで、クライアント様のビジネスの成長をサポートします。
特に以下の強みを活かし、クライアント様の売上拡大に向けてお取り組みをいたします。
・EC売上拡大をサイト改善/制作、広告/SNS運用、CRM施策まで一気通貫支援
・実績に基づく体系的なアプローチ
・柔軟な利益拡大に連動した費用設定
・クライアント様の利益を最優先する成果重視の姿勢
まずは無料相談で、貴社の課題とニーズをお聞かせください。
経験豊富なコンサルタントが、最適なソリューションをご提案いたします。
よくある質問
Q:Lightroom ClassicとLightroom CCの違いは何ですか?
A:Lightroom Classicはデスクトップを中心とした従来型のワークフローに最適化されており、大量の画像を効率的に管理・編集する機能が充実しています。
一方、Lightroom CC(クラウドバージョン)は、クラウドベースの管理に特化しており、複数デバイス間での同期やモバイル編集に強みがあります。
EC事業での大量の商品画像管理には、Lightroom Classicがより適しています。
Q:EC事業での導入に最適なプランはどれですか?
A:一般的には、Photography プラン(Lightroom Classic + Photoshop)がコストパフォーマンスに優れています。
複数のスタッフで利用する場合は、チーム向けのCreative Cloudプランを検討することをお勧めします。
具体的なプラン選択については、ご利用人数や予算に応じて、Adobeの法人向けサポートにご相談いただくことをお勧めします。
その他画像に関する他の記事はこちらをご覧ください。
\2ヶ月で売上60%アップも。専任担当者なしでも実現可能/
▶ まずは現状の課題をご相談
関連するブログ記事
カテゴリー