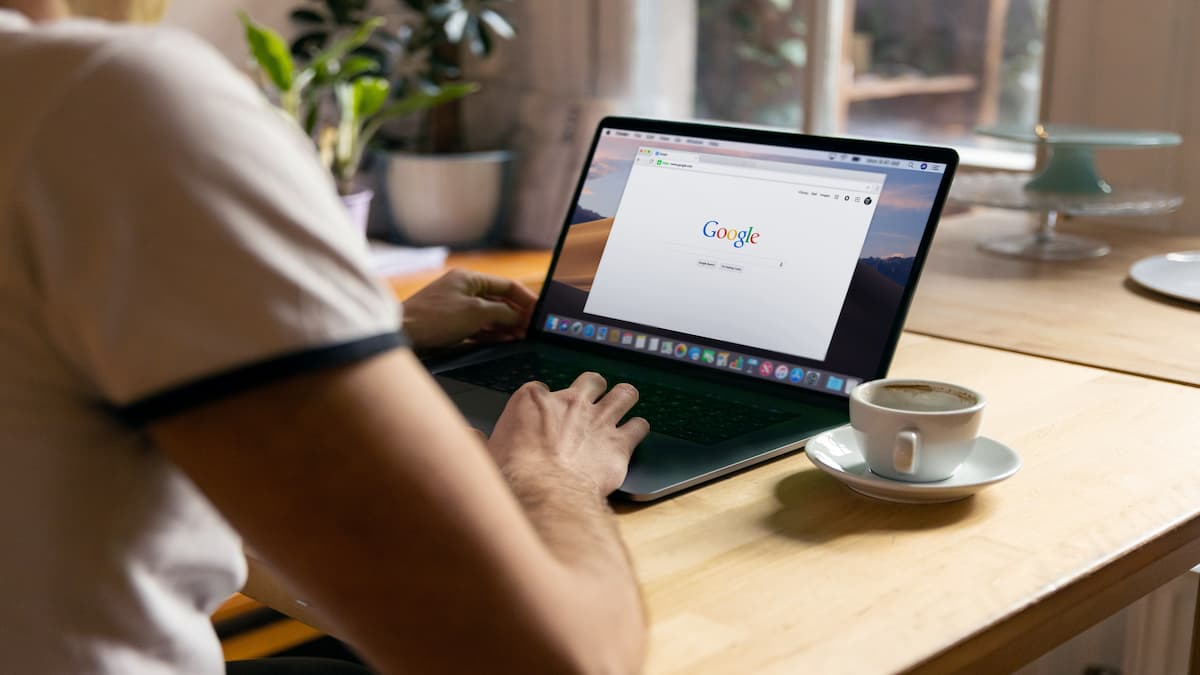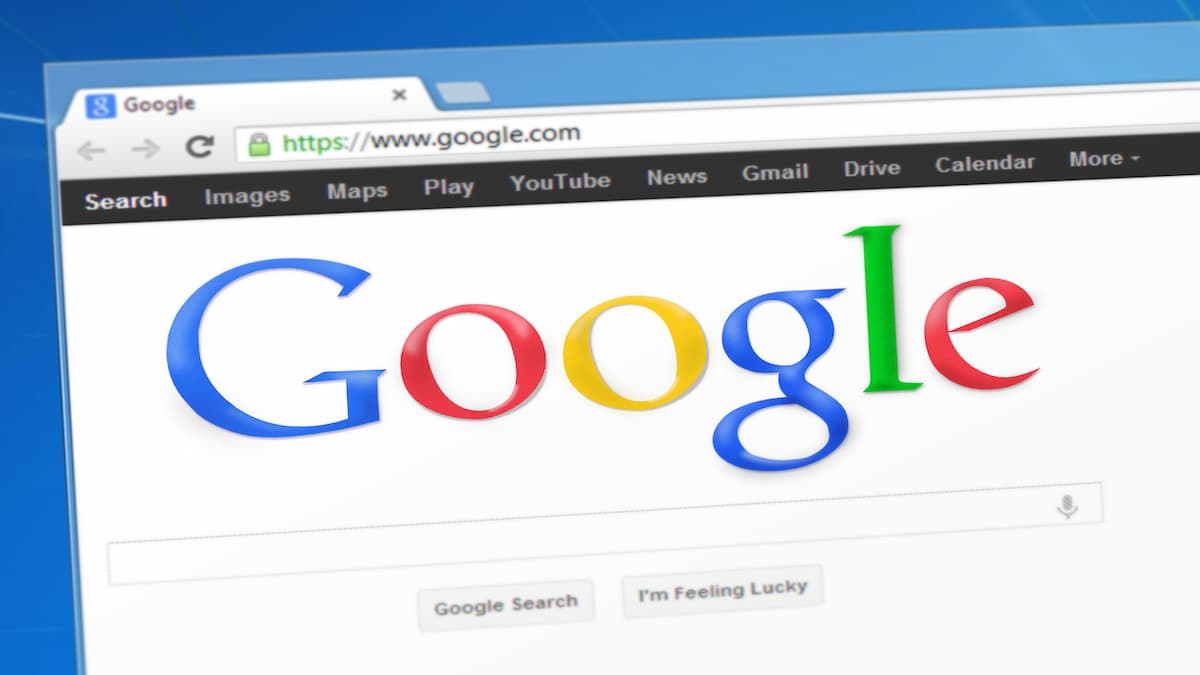- タグマネージャー
Chrome拡張機能とデベロッパーツールを使ってタグの実行状況を簡単にチェックする方法
目次
Chrome拡張機能・デベロッパーツールのとは
Chrome拡張機能とデベロッパーツールは、Google Chromeブラウザでウェブ開発を行う際に便利なツールセットです。これらのツールを使用することで、ウェブページの要素や機能を詳細に分析し、デバッグやパフォーマンスの最適化、モニタリングなどを行うことができます。Chrome拡張機能は、ブラウザの機能を拡張するためのユーザーインターフェースを提供します。これにより、特定のタスクや機能を簡単に実行できるようになります。拡張機能は、Chromeウェブストアからインストールすることができます。
タグの実行状況をチェックする3つの重要性
タグの状況をチェックする際に重要な3つの項目は以下になります。
- デバッグとトラブルシューティング
- トラッキングの正確性
- パフォーマンスの最適化
それぞれの項目について詳しく解説していきます。
デバッグとトラブルシューティング
タグの実行状況をチェックすることは、ウェブ開発においてデバッグとトラブルシューティングの重要な要素です。タグが正しく動作していない場合、予期しないエラーや機能の不具合が発生する可能性があります。実行状況をチェックすることで、問題が発生している箇所を特定し、適切な修正や対策を行うことができます。
トラッキングの正確性
ウェブ上では、タグを使用してユーザーの行動やトラフィックをトラッキングすることが一般的です。正確なトラッキングデータは、マーケティングやビジネス上の意思決定に重要な役割を果たします。タグの実行状況をチェックすることで、トラッキングが正しく行われているかどうかを確認し、データの信頼性を保つことができます。
パフォーマンスの最適化
ウェブページに配置された多くのタグは、ページの読み込み時間やパフォーマンスに影響を及ぼす可能性があります。特に、複数のタグが同時に実行される場合や、外部リソースの読み込みに時間がかかる場合は注意が必要です。タグの実行状況をチェックすることで、パフォーマンスのボトルネックを特定し、必要に応じて最適化を行うことができます。これにより、ウェブページの読み込み時間を短縮し、ユーザーエクスペリエンスを向上させることが可能です。
Chromeウェブストアからの拡張機能のインストール方法
Chromeウェブストアのアクセス
Google Chromeブラウザを起動し、アドレスバーに「chrome://extensions/」と入力し、Enterキーを押します。これによりChromeウェブストアのページが表示されます。
拡張機能の探索
Chromeウェブストアの検索バーに、欲しい拡張機能の名前や関連キーワードを入力します。一覧が表示されるので、スクロールして拡張機能を閲覧します。
拡張機能の選択と追加
目的の拡張機能を見つけたら、詳細ページに移動します。そこで機能の説明、スクリーンショット、レビューなどを確認します。インストールボタンをクリックして拡張機能を選択し、追加します。
権限の許可
拡張機能の追加ボタンをクリックすると、権限のリクエストが表示されます。拡張機能が要求する権限やアクセス範囲を確認し、許可するかどうかを選択します。
インストールの確認
権限を許可すると、拡張機能が自動的にダウンロードおよびインストールされます。インストールが完了すると、拡張機能のアイコンがブラウザのツールバーやメニューバーに表示されます。
タグの実行状況のチェック方法
デベロッパーツールを使用してチェック
Google Chromeブラウザを開き、ページ上で右クリックし、「検証」または「検証ツールを開く」を選択します。デベロッパーツールが表示されたら、「コンソール」タブを選択します。コンソールには、ページの読み込み時やイベント発生時のエラーや警告、タグの実行に関する情報が表示されます。ここで、タグの実行状況やエラーメッセージを確認できます。エラーメッセージが表示されている場合は、詳細情報やエラーの発生箇所を確認し、必要な修正を行います。
ブラウザのコンソールを使用してチェック
Google Chromeブラウザを開き、ページ上で右クリックし、「検証」または「検証ツールを開く」を選択します。デベロッパーツールが表示されたら、「コンソール」タブを選択します。ブラウザのコンソールにも、ページの読み込み時やイベント発生時のエラーや警告、タグの実行に関する情報が表示されます。ここでも、タグの実行状況やエラーメッセージを確認できます。エラーメッセージが表示されている場合は、詳細情報やエラーの発生箇所を確認し、必要な修正を行います。
よくある問題とトラブルシューティング
デベロッパーツールの動作が遅い場合の対処法
デベロッパーツールの動作が遅い場合、以下の対処法を試してみることができます。ブラウザの拡張機能を一時的に無効にする、デベロッパーツールの設定を変更する、ブラウザのキャッシュをクリアする、ブラウザを再起動するなどの方法があります。
タグの実行状況が正しく表示されない場合の対処法
タグの実行状況が正しく表示されない場合、以下の対処法を試してみることができます。キャッシュをクリアする、ページの再読み込みを行う、タグのコードを確認して修正する、ブラウザの拡張機能やアドブロッカーの影響を調べる、他のブラウザで確認するなどの対処法があります。
まとめ
今回はChrome拡張機能とデベロッパーツールを使ってタグの実行状況をチェックする方法について解説しました。Chrome拡張機能やデベロッパーツールを活用することが重要です。デベロッパーツールを使用してタグの実行状況やエラーメッセージを確認し、必要な修正を行うことができます。また、ブラウザのコンソールを利用する方法もあります。タグの実行状況のチェックには、デバッグとトラブルシューティング、トラッキングの正確性、パフォーマンスの最適化という3つの重要な側面があります。デバッグとトラブルシューティングを行うことで、タグの動作に関する問題を特定し解決することができます。トラッキングの正確性を確保するためには、タグが正しく実行されているかを常にチェックする必要があります。
よくある質問
Q1: デベロッパーツールが正常に動作しない場合、どうすればいいですか?
A1: デベロッパーツールの動作が遅い場合は、ブラウザの拡張機能を一時的に無効にする、デベロッパーツールの設定を変更する、ブラウザのキャッシュをクリアする、ブラウザを再起動するなどの対処法を試してみてください。
Q2: タグの実行状況が正しく表示されない場合、どうすればいいですか?
A2: タグの実行状況が正しく表示されない場合は、キャッシュをクリアする、ページの再読み込みを行う、タグのコードを確認して修正する、ブラウザの拡張機能やアドブロッカーの影響を調べる、他のブラウザで確認するなどの対処法を試してみてください。
関連するブログ記事
カテゴリー