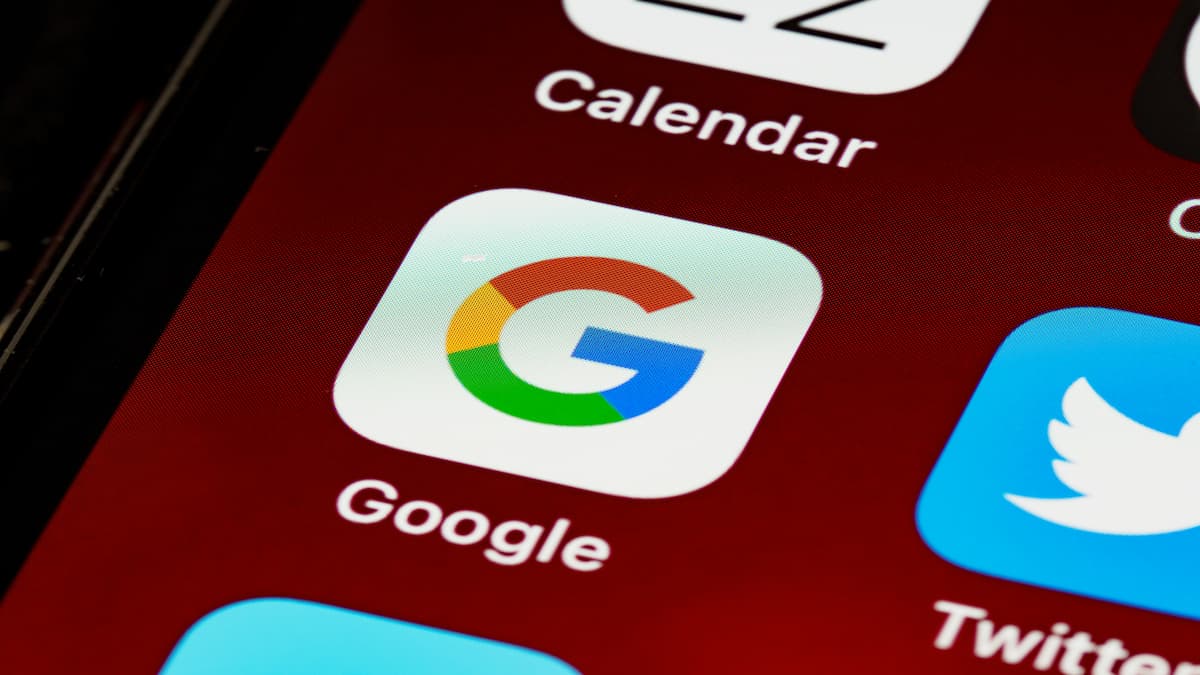- ツール・開発
仕事を神速で終わる|Photoshopの時短ワザを大公開!
目次
概要
Photoshop(フォトショップ)とは?
Photoshopは、Adobe Systems社によって開発された画像編集ソフトウェアです。主な用途は写真の修正や合成、デザイン制作などで、幅広い分野で利用されています。Photoshopには、写真を美しく仕上げるための機能が充実しており、明るさやコントラストの調整、色彩の補正、ノイズの除去など、さまざまな修正が可能です。
Photoshopの神ワザまとめ
レイヤー選択の時速テクニック
Ctrlキーを押しながら目的の画像をクリックすると、レイヤーを選択することができます。他のツールを使用中でも、[Ctrl+クリック]で選択することができるため、「移動ツール」に切り替える手間を省くことができます。
レイヤー移動のショートキー
レイヤーの移動も頻繁に行う作業ですが、ショートキーを使えばもっとスムーズに操作できます。「Alt」キーを押しながら矢印キーを押すと、レイヤーが微調整されます。さらに「Shift」キーを同時に押すと、レイヤーが10ピクセルずつ移動します。
「スライス選択」で一気にWeb用に保存する
Webデザインをする際に便利なテクニックです。「スライス選択ツール」を使って画像を選択し、「ファイル」→「保存してWeb用に書き出し」を選択するだけで、選択した部分を自動的にWeb用の画像として保存することができます。
サイズ値を一瞬で変更できるテクニック
レイヤーやオブジェクトのサイズを瞬時に変更したい時は、「表示」メニューから「定規」を選択します(ショートカットキーはCommand+R)。定規が表示されたら、定規上で右クリックすることで、自由なサイズ値に変更することができます。
「元に戻す」回数を増やす方法
Photoshopでは、通常は「Ctrl + Z」(または「Cmd + Z」)で一つ前の操作を取り消すことができますが、操作の履歴を増やして「元に戻す」回数を増やしたい場合は、「編集」→「環境設定」→「パフォーマンス」で「元に戻す最大回数」を調整することができます。
文字スタイルをスタイルとして保存
特定の文字スタイルを再利用する場合、テキストレイヤーを選択し、文字パネルを開き、お好みの文字スタイル(フォント、サイズ、色など)を設定します。そして、「文字パネル」の右上にある「スタイルを保存」アイコンをクリックして、名前を付けて保存します。これで、次回以降同じスタイルを使いたいときには、スタイルパネルから簡単に適用することができます。
Typekitで無料の欧米風フォントを自由に使いこなす
Typekitは、Photoshopに統合されたフォントライブラリで、多種多様なフォントを提供しています。これらの欧米風フォントを使えば、デザインにさらなる個性と魅力を加えることができます。Typekitのフォントを利用するには、Photoshopの「フォント」パネルでTypekitを選択し、お気に入りのフォントを探してインストールするだけです。無料で使えるフォントも豊富に揃っているので、ぜひ自由に活用してみてください。
簡単に「クイック選択モード」で範囲を選択する
この便利なツールを使えば、複雑な形状でも短時間で正確に選択できます。使い方はとっても簡単です。まず、選択したい範囲にカーソルを置き、Wキーを押します。すると、Photoshopが自動的に選択範囲を認識し、瞬時に選択が完了します。これで面倒な手作業を省き、素早く効率的に作業を進めることができます。
境界線を二重にするワザ
デザインに立体感や強調を加えるために、境界線を二重にするテクニックはとても便利です。実際に行う方法は簡単です。「レイヤースタイル」の画面の左下にある「fx」をクリックすると、レイヤースタイルを追加することができます。次に、「境界線」をクリックしましょう。すると、先ほどは1つだった「境界線」が2つになります。
まとめ
上記にご紹介した機能の他にも、Photoshopは多くのプラグインやエクステンションをサポートしており、さまざまな機能の追加や拡張が可能です。これにより、ユーザーは自分のニーズに合わせてソフトウェアをカスタマイズすることができます。
よくある質問
Q:Photoshopでの作業効率を上げるためのテクニックはありますか?
A:作業効率を上げるためには、パネルの整理やカスタマイズ、アクションの活用、キーボードショートカットの覚えなどが有効です。
Q:Photoshopで文字スタイルを保存する方法を教えてください。
A:テキストレイヤーを選択し、「文字パネル」を開いてお好みの文字スタイルを設定し、「スタイルを保存」アイコンをクリックして保存することができます。
Q:レイヤースタイルを迅速に追加する方法はありますか?
A:レイヤースタイルの画面の左下にある「fx」をクリックし、境界線を選択することで迅速に追加することができます。
関連するブログ記事
カテゴリー