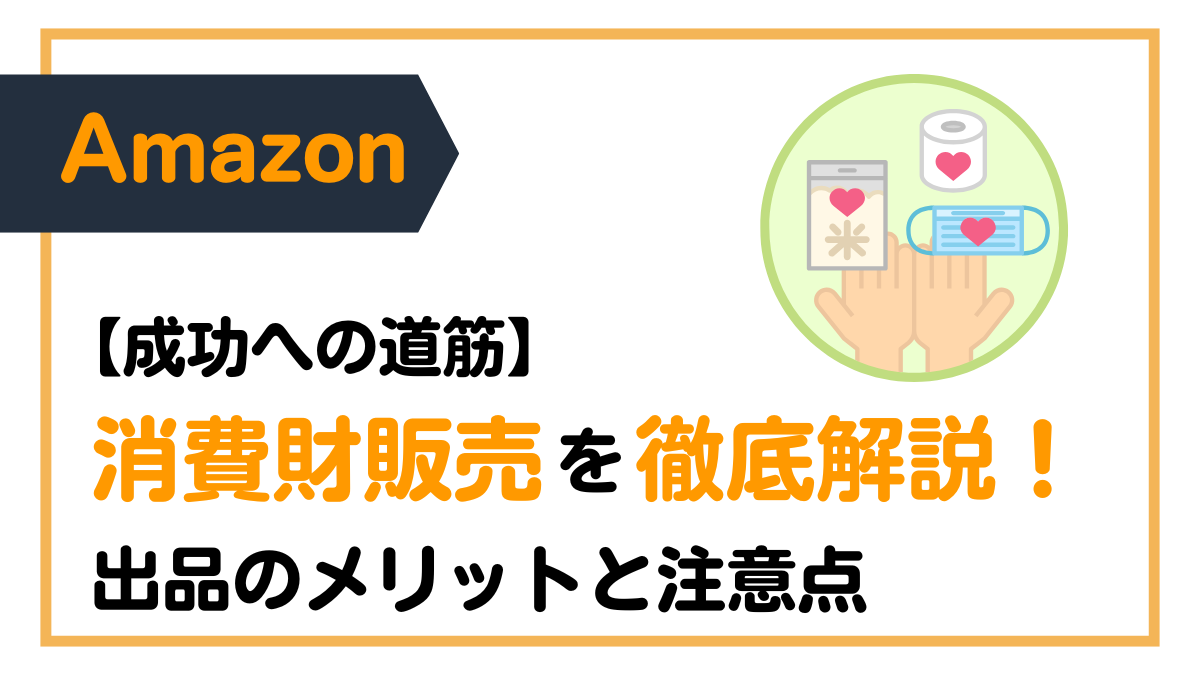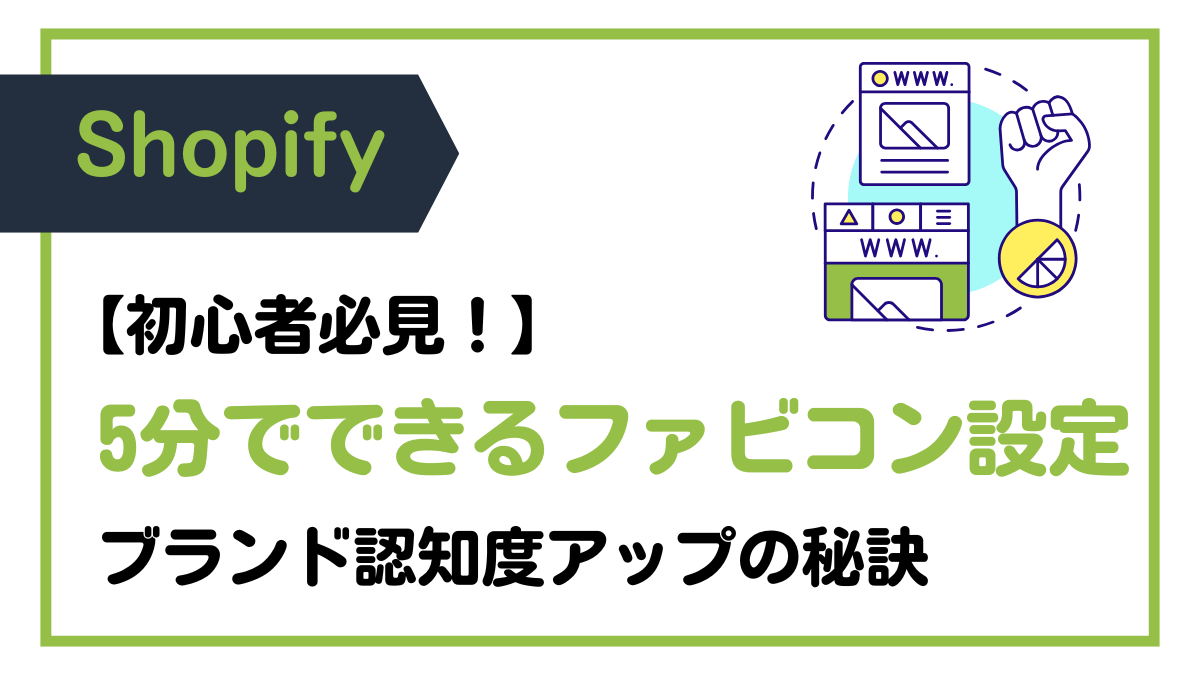- 設定・手順
Shopify初心者必見!CSVで商品を一括登録する方法 – 画像も含めて効率化しよう
目次
\EC売上174%増の実績あり!/
▶ 無料診断で改善ポイントを確認してみませんか?
Shopify画像一括登録の重要性と本記事の目的
Shopifyでオンラインストアを運営する上で、多数の商品を効率的に登録することは非常に重要です。
特に、商品数が多い場合や、定期的に大量の商品を追加・更新する必要がある場合、一つ一つ手動で登録していては膨大な時間がかかってしまいます。
しかし、多くのShopify初心者は、商品の一括登録方法、特に画像を含めた一括登録の方法がわからず、苦労しているのが現状です。
本記事では、ShopifyでCSVを使用して商品を一括登録する方法を、画像の登録も含めて詳しく解説します。
ステップバイステップで説明していきますので、技術的な知識が少ない方でも簡単に実践できます。
さらに、CSVファイルの作成のコツや、一括登録時の注意点なども併せて紹介します。
この記事を読むことで、あなたのShopifyストアの商品登録作業が大幅に効率化され、本来のビジネス運営により多くの時間を割けるようになります。
それでは、Shopifyでの商品一括登録の世界に飛び込んでいきましょう。
\限られた予算と時間でも成果実績多数/
▶ お客様に合った進め方をご提案
Shopify画像一括登録とは何か、なぜ重要なのか
Shopify画像一括登録は、複数の商品情報と関連する画像を一度に登録する方法です。
この方法を使うことで、商品登録作業の効率が飛躍的に向上し、ストア運営者の負担を大幅に軽減することができます。
ここでは、Shopify画像一括登録の基本概念と、その重要性について詳しく解説します。
Shopify画像一括登録の基本概念
Shopify画像一括登録とは、CSVファイルを使用して複数の商品情報を一度にアップロードし、同時に関連する商品画像も登録する方法です。
CSVファイルには商品名、説明、価格、在庫数などの情報を記載し、画像はURLやファイルパスで指定します。
この方法を使用することで、以下のような作業が可能になります。
1. 数百、数千の商品を一度に登録
2. 既存の商品情報の一括更新
3. 商品画像の一括アップロード
4. 商品バリエーション(サイズ、色など)の一括設定
Shopifyの管理画面から簡単にCSVファイルをインポートでき、エラーチェック機能も備わっているため、安全に大量の商品を登録できます。
Shopify画像一括登録の重要性
Shopify画像一括登録が重要である理由は、以下の3点です。
1. 時間と労力の大幅な節約
手動で1つずつ商品を登録する場合と比べ、一括登録では作業時間を大幅に削減できます。
よって、商品管理以外の重要なタスクにより多くの時間を割くことができます。
2. データの一貫性の確保
CSVファイルを使用することで、全ての商品情報を統一されたフォーマットで管理できます。
これにより、入力ミスや情報の欠落を防ぎ、商品データの品質を向上させることができます。
3. 迅速な在庫更新と価格変更
季節の変わり目やセール時など、多数の商品の情報を一度に更新する必要がある場合、一括登録機能を使えば瞬時に変更を反映できます。
これにより、常に最新かつ正確な情報を顧客に提供することができます。
Shopify画像一括登録の主な特徴
Shopify画像一括登録には、以下のような特徴があります。
1. 柔軟なデータ形式
CSVファイルは、ExcelやGoogle Sheetsなど一般的なスプレッドシートソフトで編集可能です。
2. エラーチェック機能
インポート前にデータの整合性をチェックし、問題がある場合は警告を表示します。
3. 既存データとの統合
新規商品の追加だけでなく、既存商品の情報更新にも使用できます。
4. 画像の一括アップロード
商品画像のURLやファイルパスを指定することで、画像も同時にアップロードできます。
5. 多言語対応
複数言語での商品情報を一度に登録することが可能です。
これらの特徴を活かすことで、効率的かつ正確な商品管理が可能になり、オンラインストアの運営をより円滑に行うことができます。
Shopify画像一括登録の具体的な手順3ステップ
Shopifyで商品と画像を一括登録する方法を、初心者の方でも簡単に理解できるよう、3つのステップに分けて詳しく解説します。
各ステップを順番に進めていくことで、効率的に大量の商品を登録することができます。
ステップ1:CSVファイルの準備
まず、商品情報を記載したCSVファイルを準備します。
以下のポイントに注意して、適切なCSVファイルを作成しましょう。
1. Shopifyの公式テンプレートを使用
Shopifyの管理画面から「商品管理」>「インポート」>「サンプルCSVをダウンロード」でテンプレートをダウンロードできます。
2. 必須項目の入力
「Handle」(商品識別子)、「Title」(商品名)、「Vendor」(販売元)、「Variant Price」(価格)、「Variant Grams」(重量)、「Variant Fulfillment Service」(配送方法)、「Gift Card」(商品がギフトカードか否か)は必ず入力します。
3. 画像情報の記載
「Image Src」列に画像のURLまたはファイルパスを記入します。
複数の画像がある場合は、「Image Src」列を追加します。
4. 商品
「Body (HTML)」列に商品の詳細説明を入力します。
HTML形式で記述することで、改行や強調表示なども設定できます。
5. バリエーションの設定
サイズや色などのバリエーションがある場合は、「Option1 Name」「Option1 Value」などの列を使用します。
6. 在庫情報の入力
「Variant Inventory Qty」列に在庫数を、「Variant Inventory Policy」列に在庫切れ時の対応を入力します。
これらの情報を正確に入力することで、スムーズな一括登録が可能になります。
ステップ2:画像ファイルの準備
商品画像の一括登録を行うためには、適切な画像ファイルを準備する必要があります。
以下のポイントに注意して、画像ファイルを用意しましょう。
1. 画像形式の確認
Shopifyは、JPEG、PNG、GIF形式の画像をサポートしています。
これらの形式で画像を保存してください。
2. 画像サイズの最適化
Shopifyでは、2048 x 2048ピクセルまでの画像をサポートしています。
大きすぎる画像はページの読み込み速度に影響するため、適切なサイズに調整しましょう。
3. ファイル名の設定
画像ファイルの名前は、商品を識別しやすいものにしましょう。
例えば、「product-001-main.jpg」のように商品IDと画像の種類がわかる名前をつけます。
4. 画像のアップロード
画像をウェブサーバーにアップロードし、アクセス可能なURLを取得します。
または、Shopifyの管理画面からあらかじめアップロードしておき、そのURLを使用することもできます。
5. 画像URLの確認
CSVファイルの「Image Src」列に記入するURLが正しくアクセス可能か、確認しておきましょう。
これらの準備を整えることで、商品情報と共に画像も一括で登録することができます。
ステップ3:CSVファイルのインポートと確認
準備したCSVファイルをShopifyにインポートし、商品情報と画像を一括登録します。
以下の手順で作業を進めてください。
1. Shopify管理画面にログイン
ブラウザでShopifyの管理画面にアクセスし、ログインします。
2. 商品一覧ページに移動
左側のメニューから「商品」を選択し、「商品一覧」をクリックします。
3. インポート機能の利用
「インポート」ボタンをクリックします。
4. CSVファイルのアップロード
準備したCSVファイルをドラッグ&ドロップするか、「ファイルを選択」ボタンからアップロードします。
5. インポート設定の確認
新規商品の追加か既存商品の更新かを選択し、「インポート開始」をクリックします。
6. インポート結果の確認
インポートが完了したら、結果を確認します。
エラーがある場合は、指摘された箇所を修正してから再度インポートを行います。
7. 商品ページの確認
インポートが成功したら、実際の商品ページで情報と画像が正しく表示されているか確認します。
これらのステップを丁寧に実行することで、Shopifyでの商品と画像の一括登録を効果的に行うことができます。
次のセクションでは、一括登録を成功させるためのテクニックをさらに詳しく解説します。
Shopify画像一括登録を成功させる3つのテクニック
Shopifyで商品と画像を一括登録する際、単にCSVファイルをインポートするだけでなく、効果的なテクニックを活用することで、より正確かつ効率的な登録が可能になります。
ここでは、Shopify画像一括登録を成功させるための3つの重要なテクニックを紹介します。
テクニック1:CSVファイルの最適化
CSVファイルを最適化することで、インポート時のエラーを減らし、スムーズな一括登録を実現できます。
以下のポイントに注意して、CSVファイルを作成しましょう。
1. 文字コードの設定
CSVファイルの文字コードはUTF-8を使用します。
これにより、特殊文字や多言語の商品情報も正しく表示されます。
2. セルの書式設定
数値(価格や在庫数など)を含むセルは、「数値」形式に設定します。
日付を含むセルは、「日付」形式に設定します。
3. 重複データの確認
「Handle」(商品識別子)が重複していないか確認します。
重複があると、既存の商品が上書きされる可能性があります。
4. カテゴリーの階層構造
商品のカテゴリーを設定する際は、「>」記号を使用して階層構造を表現します。
例:「衣類 > トップス > Tシャツ」
5. タグの活用
「Tags」列を使用して、商品にタグを付けます。
複数のタグを付ける場合は、カンマで区切ります。
これらのポイントを押さえてCSVファイルを最適化することで、インポート時のエラーを最小限に抑え、スムーズな一括登録が可能になります。
テクニック2:画像の最適化とURLの管理
商品画像の一括登録を成功させるためには、画像の最適化とURLの適切な管理が重要です。
以下のテクニックを活用して、効果的な画像登録を実現しましょう。
1. 画像のリサイズと圧縮
大きすぎる画像ファイルはページの読み込み速度に影響します。
2048 x 2048ピクセル以下にリサイズし、適切に圧縮することで、表示速度を向上させることができます。
2. 一貫性のある画像命名規則
画像ファイルには一貫性のある命名規則を適用します。
例えば、「product-id_color_angle.jpg」のようなフォーマットを使用することで、管理が容易になります。
3. CDN(コンテンツデリバリーネットワーク)の利用
画像を高速で配信するためにCDNを利用することをおすすめします。
ShopifyはCloudflareと提携しているため、自動的にCDNが利用されます。
4. ALTテキストの設定
CSVファイルの「Image Alt Text」列に、各画像の代替テキストを入力します。
これにより、SEOと画像の説明性が向上します。
5. バリエーション画像の管理
商品バリエーション(色違いなど)がある場合、「Variant Image」列を使用して、各バリエーションに対応する画像を指定します。
これらのテクニックを活用することで、商品画像の一括登録をより効果的に行うことができ、ストアの見た目と性能を向上させることができます。
テクニック3:インポート後のデータ検証と修正
CSVファイルのインポート後、データの正確性を確保するためには、適切な検証と修正が不可欠です。
以下のテクニックを活用して、インポート後のデータを最適化しましょう。
- サンプルチェック: インポートした商品の中からランダムにいくつかを選び、詳細な確認を行います。
商品名、説明、価格、画像などが正しく反映されているか確認します。 - カテゴリーとタグの確認: すべての商品が適切なカテゴリーに分類され、正しいタグが付与されているか確認します。
必要に応じて、カテゴリーやタグの追加・修正を行います。 - 在庫数の検証: 特に既存商品の更新を行った場合、在庫数が正しく反映されているか確認します。
誤った在庫情報は顧客の不満につながる可能性があるため、慎重に確認しましょう。 - SEO要素の最適化: タイトルタグ、メタディスクリプション、URLハンドルなどのSEO要素が適切に設定されているか確認します。
必要に応じて、これらの要素を手動で調整します。 - バリエーションの確認: 商品バリエーション(サイズ、色など)がある場合、すべてのバリエーションが正しく設定され、対応する画像が表示されているか確認します。
これらのテクニックを組み合わせることで、Shopifyでの商品と画像の一括登録の精度と効果を最大化し、高品質な商品ページを作成することができます。
次のセクションでは、本記事の内容をまとめ、一括登録の重要性を再確認します。
まとめ
Shopifyでの商品と画像の一括登録は、効率的なオンラインストア運営の要となる重要な作業です。
本記事では、CSVファイルを使用した一括登録の方法から、成功させるための具体的なテクニックまでを詳しく解説しました。
一括登録の主な利点は、時間と労力の大幅な節約、データの一貫性の確保、そして迅速な在庫更新と価格変更の実現です。
これらの利点を活かすことで、ストア運営者はより戦略的な業務に時間を割くことができます。
具体的な手順としては、CSVファイルの準備、画像ファイルの準備、そしてCSVファイルのインポートと確認の3ステップを紹介しました。
さらに、CSVファイルの最適化、画像の最適化とURL管理、インポート後のデータ検証と修正という3つの重要なテクニックを詳細に説明しました。
これらの方法とテクニックを実践することで、Shopifyストアの商品登録作業が大幅に効率化され、より多くの時間を商品開発やマーケティングなど
本来のビジネス運営に割くことができるようになります。
一括登録は一度覚えてしまえば非常に便利なツールですが、初めは少し複雑に感じるかもしれません。
しかし、本記事で紹介した手順とテクニックを一つずつ実践していけば、誰でも簡単に習得できるはずです。
最後に、商品登録は一度で完璧にできるものではありません。
定期的にデータを見直し、顧客のフィードバックや市場動向を反映させながら、継続的に改善していくことが重要です。
そうすることで、より魅力的で効果的な商品ページを作り上げ、売上向上につなげることができます。
Shopifyを活用したオンラインストア運営の成功は、効率的な商品管理から始まります。
本記事で紹介した方法やテクニックを参考に、あなたのビジネスに最適な一括登録の手法を見つけ出し、実践してください。
当社は豊富な実績とデータに基づいた戦略的なアプローチで、クライアント様のビジネスの成長をサポートします。
特に以下の強みを活かし、クライアント様の売上拡大に向けてお取り組みをいたします。
・EC売上拡大をサイト改善/制作、広告/SNS運用、CRM施策まで一気通貫支援
・実績に基づく体系的なアプローチ
・柔軟な利益拡大に連動した費用設定
・クライアント様の利益を最優先する成果重視の姿勢
まずは無料相談で、貴社の課題とニーズをお聞かせください。
経験豊富なコンサルタントが、最適なソリューションをご提案いたします。
よくある質問
Shopifyの商品と画像の一括登録に関して、初心者の方からよく寄せられる質問にお答えします。
Q1: 一度に登録できる商品数に制限はありますか?
A1: Shopifyの標準的な一括インポート機能では、1回のインポートで最大50,000行までのCSVファイルを処理できます。
ただし、実際に登録できる商品数は、以下の要因によって変動する可能性があります。
- Shopifyプランの種類
- サーバーの負荷状況
- 商品情報の複雑さ(バリエーションの数など)
大量の商品を登録する場合は、CSVファイルを複数に分割してインポートすることをおすすめします。
また、50,000行以上の商品を一度に登録する必要がある場合は、Shopifyのサポートに相談するか、専門のアプリを利用することをおすすめします。
Q2: CSVファイルの作成時によくある間違いは何ですか?
A2: CSVファイル作成時によくある間違いとその対処法は以下の通りです。
- 文字コードの誤り: UTF-8以外の文字コードを使用すると、文字化けが発生する可能性があります。 必ずUTF-8で保存してください。
- 必須項目の欠落: 「Handle」「Title」「Variant Price」などの必須項目が空欄になっていないか確認してください。
- 列名の変更: Shopifyのテンプレートの列名を変更すると、インポートエラーの原因になります。 列名は変更せずにそのまま使用してください。
- 数値のフォーマット誤り: 価格や在庫数などの数値を文字列として入力すると、正しく認識されない場合があります。
数値はカンマや通貨記号なしで入力してください。 - 重複したHandle: 商品の識別子であるHandleが重複していると、既存の商品が上書きされる可能性があります。
Handleが一意であることを確認してください。
これらの点に注意してCSVファイルを作成することで、インポート時のエラーを減らすことができます。
Q3: 画像のURLが変更された場合、商品画像はどうなりますか?
A3: 画像のURLが変更された場合、以下のような状況が発生します。
- 既存の商品画像の表示: URLが変更されると、既存の商品ページで画像が表示されなくなります。
- 新規インポート時の挙動: 変更後のURLを使用してCSVファイルをインポートした場合、新しいURLの画像が表示されます。
- 画像の再設定: URLが変更された画像を再設定するには、以下の方法があります。
- 新しいURLを使用してCSVファイルを作成し、再インポートする
- Shopify管理画面から手動で画像を再アップロードする
- CDNのキャッシュ: Shopifyは画像をCDNにキャッシュするため、URLの変更後しばらくは古い画像が表示される場合があります。
画像のURLを変更する際は、できるだけ既存のURLを維持するか、変更後は速やかに商品情報を更新することをおすすめします。
Q4: 一括登録後に商品情報を個別に編集することは可能ですか?
A4: はい、一括登録後も商品情報を個別に編集することが可能です。
以下の方法で編集を行うことができます。
- Shopify管理画面からの編集
- 「商品」>「商品一覧」から対象の商品を選択
- 商品詳細ページで必要な情報を編集
- 「保存」をクリックして変更を反映
- 一部の商品のみCSVで更新
- 更新したい商品のみを含むCSVファイルを作成
- 「商品」>「その他の操作」>「CSVファイルをインポート」から更新
- APIを使用した編集
- ShopifyのAPIを使用して、プログラムから商品情報を更新
- ShopifyのAPIを使用して、プログラムから商品情報を更新
- アプリを利用した一括編集
- Shopifyアプリストアから商品管理アプリをインストールし、より柔軟な一括編集を行う
- Shopifyアプリストアから商品管理アプリをインストールし、より柔軟な一括編集を行う
個別編集は柔軟性が高いですが、大量の商品を頻繁に更新する場合は、CSVファイルを使用した一括更新の方が効率的です。
Q5: 一括登録時に商品のSEO設定も行えますか?
A5: はい、CSVファイルを使用した一括登録時に、商品のSEO設定も同時に行うことができます。
以下のSEO関連の項目をCSVファイルに含めることで、一括設定が可能です。
- メタタイトル: 「SEO Title」列に入力します。
検索結果に表示されるタイトルを設定できます。 - メタディスクリプション: 「SEO Description」列に入力します。
検索結果に表示される商品の簡単な説明文を設定できます。 - URLハンドル: 「Handle」列に入力します。
SEOに適したURLを設定できます。 - ページタイトル: 「Title」列に入力します。
商品ページの主要なタイトルとなります。 - 商品説明: 「Body (HTML)」列に入力します。
適切なキーワードを含む商品説明を記述することで、SEO効果を高められます。 - 画像のALTテキスト: 「Image Alt Text」列に入力します。
画像の代替テキストを設定することで、画像SEOの向上が期待できます。
これらの項目を適切に設定することで、商品ページのSEO最適化を一括で行うことができます。
ただし、各商品の特性に合わせた細かい調整が必要な場合は、一括登録後に個別に最適化を行うことをおすすめします。
これらの質問と回答を参考に、Shopifyでの商品と画像の一括登録をより効果的に行ってください。
一括登録機能を上手に活用することで、ストア運営の効率を大幅に向上させることができます。
\2ヶ月で売上60%アップも。専任担当者なしでも実現可能/
▶ まずは現状の課題をご相談
関連するブログ記事
カテゴリー