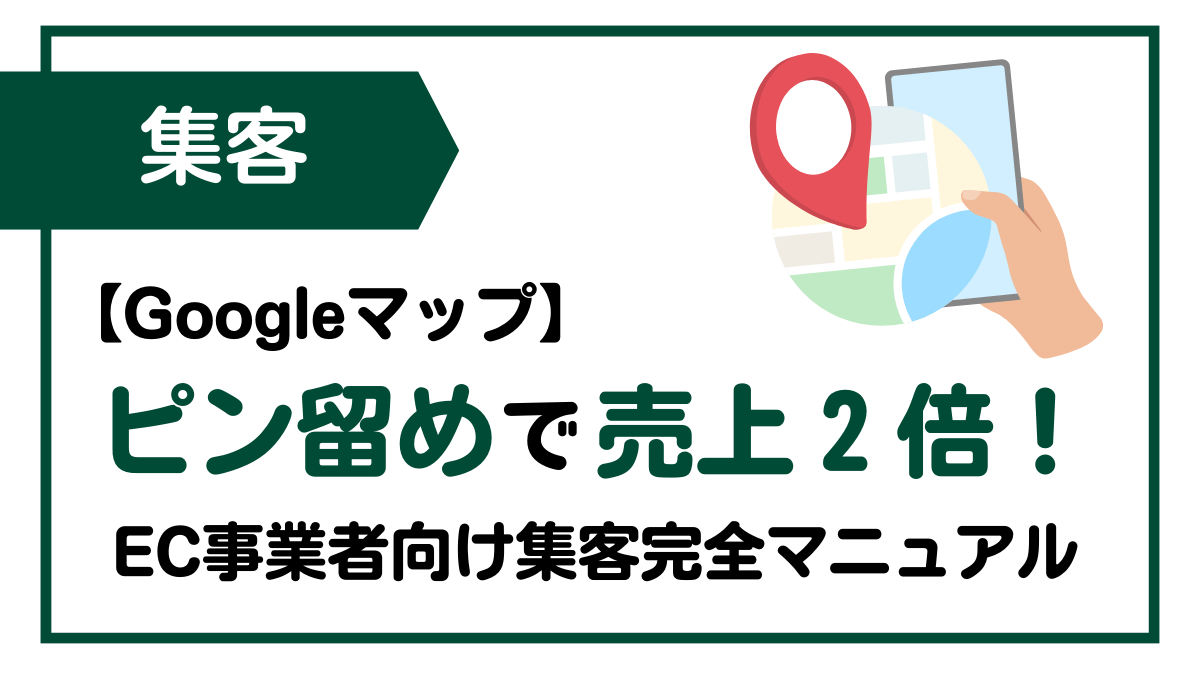
- 事例
Googleマップのピン留めで売上2倍も可能!EC事業者向け集客完全マニュアル
目次
\EC売上174%増の実績あり!/
▶ 無料診断で改善ポイントを確認してみませんか?
多くのEC事業者様が見逃している重要な集客チャネル、それがGoogleマップのピン留め機能です。
スマートフォンユーザーの82%が商品やサービスを探す際に「近くの店舗」で検索するというGoogleの消費者インサイト調査2023年版の結果が示すように、地域検索は今や購買行動の起点となっています。
このガイドでは、GoogleマップのピンをEC集客に活用するための具体的な手順と戦略をご紹介します。
Googleマップのピン留めがEC集客に効果的な理由
オンラインとオフライン、双方の集客を強化できる
Googleマップのピン留めは、実店舗とECサイトの相乗効果を生み出す強力なツールです。
店舗検索からECサイトへの誘導、またはその逆のパターンで、顧客接点を最大化できます。
実際に、適切なピン留め設定と運用を行ったEC事業者様の中には、総売上が2倍に増加した事例も報告されています(Google ビジネスプロフィール 成功事例レポート2023)。
地域密着型のマーケティングで競合との差別化
ピン留めを活用することで、地域に根差したブランディングが可能になります。
地域検索での上位表示により、競合他社との差別化を図れるだけでなく、地域特性に合わせた商品展開やプロモーションも実施しやすくなります。
検索結果での視認性向上とブランド認知度アップ
Googleマップのピン留めは、通常の検索結果にも大きな影響を与えます。
適切に最適化されたビジネスプロフィールは、検索結果の右側に大きく表示され、ブランドの視認性と信頼性を向上させます。
また、モバイル検索では上位に表示されやすく、スマートフォンユーザーからの集客に特に効果的です。
\限られた予算と時間でも成果実績多数/
▶ お客様に合った進め方をご提案
Googleマップのピン留め設定の手順と注意点
Google ビジネス プロフィールの最適化ステップ
まずGoogle ビジネス プロフィールの認証が必要です。
基本情報の入力では、店舗名、住所、電話番号、営業時間を正確に記載します。
特に店舗名は一貫性を保ち、ECサイトと完全に一致させることが重要です。
効果的なビジネス情報の入力方法
商品やサービスのカテゴリは最大10個まで設定可能です。
店舗の特徴や取扱商品を具体的に記載し、「予約可能」「オンラインショップあり」などの属性も追加します。
ECサイトのURLは必ず設定し、商品ページへの直接リンクも活用します。
写真・動画コンテンツの活用テクニック
店舗外観、内装、商品写真は最低でも各3枚以上掲載します。
動画コンテンツは90秒以内で、商品のハイライトや店舗の雰囲気を効果的に伝えます。
写真は定期的に更新し、季節商品や新商品情報を発信します。
EC事業における投稿機能の戦略的活用法
商品情報と在庫状況の効果的な発信
新商品入荷やベストセラー商品の在庫状況を定期的に投稿します。
実店舗とECサイトの在庫情報を連動させ、購入オプションを明確に示します。
投稿には必ずアクションボタンを設定し、ECサイトへの誘導を促進します。
セール情報やイベント告知の最適化
セールやキャンペーン情報は2週間前から告知を開始します。
期間限定商品やポップアップストアなどのイベント情報も積極的に発信します。
地域特性に合わせたプロモーション展開で、来店とEC購入の双方を促進します。
お客様の声を活用したクチコミマーケティング
カスタマーレビューには必ず返信し、双方向のコミュニケーションを確立します。
好評価の投稿は、お客様の承諾を得てSNSでも共有し、相乗効果を生み出します。
ローカルSEO対策でピン留めの効果を最大化
地域キーワードの効果的な活用方法
店舗説明文には地域名と主要商品名を自然な形で組み込みます。
投稿内容にも地域イベントや地域特性に関連したキーワードを含めることで、地域検索での表示順位が向上します。
検索トレンドを分析し、季節性のある地域キーワードも活用します。
カテゴリとタグの最適化テクニック
業種カテゴリは主要なものから詳細なものまで、階層的に設定します。
商品タグは検索ボリュームの高いキーワードを優先的に使用し、定期的に見直します。
属性タグは店舗の特徴を正確に反映し、差別化ポイントを明確にします。
地域情報との連携戦略
地域のイベントカレンダーと連動した投稿計画を立案します。
地域メディアや地域コミュニティとの連携を通じて、認知度と信頼性を向上させます。
地域の観光スポットや人気店舗との相互送客で、地域全体の活性化に貢献します。
実店舗とECの相互送客の実践テクニック
QRコードを活用したO2O施策
店舗内にECサイトへ誘導するQRコードを設置し、オンラインでの再購入を促進します。
商品パッケージにQRコードを印刷し、関連商品のEC購入を提案します。
公式アプリと連携したQRコードスキャンで、商品詳細情報やレビューをスムーズに確認できる仕組みを構築します。
店舗限定特典の設計と告知方法
オンライン購入者向けの店舗限定サービスを提供し、来店を促進します。
店舗購入者には、次回のEC購入で使える特典を提供します。
季節やイベントに合わせた特別な店舗体験を企画し、オンラインでの告知を強化します。
オムニチャネルマーケティングの実践
ポイントプログラムを店舗とECで共通化し、相互利用を促進します。
在庫情報をリアルタイムで連携し、店舗での受け取りサービスを提供します。
顧客データを統合管理し、パーソナライズされたプロモーションを展開します。
効果測定と改善のためのデータ分析
Google Analytics連携による効果測定
Googleマップからの流入を正確に計測するため、UTMパラメータを設定します。
マップ経由の来訪者の行動分析から、商品ページの改善点を特定します。
地域別のコンバージョン率を分析し、地域特性に応じた施策を展開します。
インサイトデータの読み解き方
検索キーワード分析から、顧客ニーズを把握します。
写真の表示回数や投稿の反応率から、効果的なコンテンツを特定します。
カスタマーアクションの傾向から、最適な情報発信タイミングを見極めます。
PDCAサイクルの回し方
月次でデータを分析し、投稿内容や頻度を最適化します。
四半期ごとに大きな方針の見直しを行い、長期的な改善を図ります。
データに基づいて施策の優先順位を決定し、効率的なリソース配分を実現します。
まとめ
Googleマップのピン留めは、実店舗とECの相乗効果を最大化する強力なツールです。
基本設定の最適化、継続的な情報発信、そして効果測定に基づく改善が成功の鍵となります。
まずは自社のビジネスプロフィールを見直し、できるところから実践を始めましょう。
よくある質問
Q1: ピン留めの効果はいつごろから実感できる?
A1: 基本的な設定完了から2-3ヶ月程度で、検索表示順位の向上や問い合わせの増加が見られます。
継続的な投稿と最適化により、6ヶ月後には明確な売上効果が期待できます。
Q2: 投稿の最適な更新頻度は?
A2: 最低でも週1回の投稿を推奨します(Google マイビジネスAPIドキュメント推奨ガイドライン)。
セール情報や新商品情報は、タイミングを見計らって追加で投稿することで、より高い効果が得られます。
Googleマップのピン留め機能は、専門知識とリソースの不足を補い、効果的なマーケットプレイス運営を実現する有効な手段です。
適切なパートナー選びと効果的な協業体制の構築により、持続的な事業成長を実現することができます。
当社は豊富な実績とデータに基づいた戦略的なアプローチで、クライアント様のビジネスの成長をサポートします。
特に以下の強みを活かし、クライアント様の売上拡大に向けてお取り組みをいたします。
・EC売上拡大をサイト改善/制作、広告/SNS運用、CRM施策まで一気通貫支援
・実績に基づく体系的なアプローチ
・柔軟な利益拡大に連動した費用設定
・クライアント様の利益を最優先する成果重視の姿勢
まずは無料相談で、貴社の課題とニーズをお聞かせください。
経験豊富なコンサルタントが、最適なソリューションをご提案いたします。
\2ヶ月で売上60%アップも。専任担当者なしでも実現可能/
▶ まずは現状の課題をご相談
関連するブログ記事
カテゴリー






