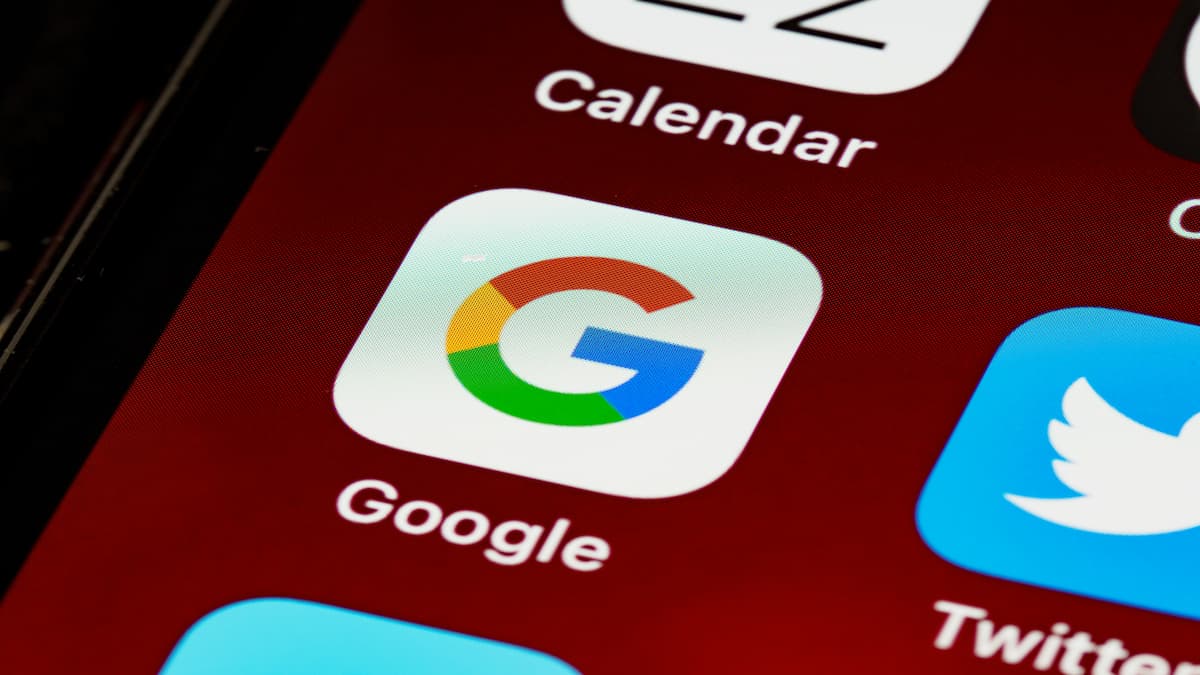- ツール・開発
EC事業者必見!商品画像の一括編集を効率化するPhotoshopワークスペース設定ガイド
目次
\EC売上174%増の実績あり!/
商品画像の品質は、ECサイトの売上に直結する重要な要素です。
日々大量の商品画像を処理する必要があるEC事業者にとって、Photoshopの作業環境を最適化することは、作業効率を大きく向上させる鍵となります。
本記事では、EC事業者様向けにPhotoshopワークスペースの効率的な設定方法をご紹介します。
商品画像の一括編集や品質管理まで、実務に即した具体的な設定手順をお伝えしていきます。
商品画像編集に最適なPhotoshopワークスペースとは
ワークスペースの基本概念と重要性
Photoshopワークスペースとは、作業画面に表示されるパネルやツールの配置、メニューの構成など、作業環境全体を指します。
適切に設定されたワークスペースは、作業効率を大きく向上させる重要な要素となります。
特にEC事業者様の場合、日々大量の商品画像を同じような手順で処理する必要があるため、作業環境の最適化が生産性向上に直結します。
Adobe社の調査によると、適切な環境設定により作業時間が平均30%削減されることが報告されています。
EC事業者の商品画像編集における課題
EC事業運営において、商品画像編集には様々な課題が存在します。
最も一般的なのが、大量の商品画像を効率的に処理する必要性です。
特に新商品の入荷時やシーズン変更時には、数百点にも及ぶ商品画像を短期間で処理することが求められます。
また、複数の担当者が画像編集を行う場合、作業環境や編集基準の統一化も重要な課題となります。
統一された品質基準を維持しながら、効率的な作業フローを確立する必要があります。
効率的な作業環境構築のメリット
最適化されたワークスペースを構築することで、具体的な業務改善効果が期待できます。
まず、編集作業の手順が標準化され、作業時間の大幅な削減が可能となります。
品質面では、編集環境が統一されることで、商品画像のクオリティが安定します。
これは、ECサイト全体の見栄えを向上させ、結果として購買率の向上にもつながります。
また、新規スタッフの教育時間も短縮できます。
標準化された作業環境があれば、編集手順の習得がスムーズになり、早期の戦力化が可能となります。
\限られた予算と時間でも成果実績多数/
商品撮影・編集向けの最適なワークスペース設定
必須パネルの効率的な配置方法
商品画像編集では、パネルの配置が作業効率を大きく左右します。
最も使用頻度の高いレイヤーパネルは、画面右側の上部に配置することで視認性が向上します。
その下にはアクションパネルを配置し、ワンクリックで編集作業を自動化できる環境を整えます。
ヒストグラムと色調補正パネルはまとめてグループ化し、画像の品質管理に素早くアクセスできるようにします。
よく使う機能へのクイックアクセス設定
商品画像編集で頻繁に使用する機能は、カスタムワークスペースとして保存することで作業効率が向上します。
特に背景の切り抜きやカラー調整などの基本機能は、ショートカットキーと組み合わせることでさらなる効率化が可能です。
また、ツールプリセットを活用することで、よく使用する設定値を瞬時に呼び出すことができます。
画面レイアウトの最適化
デュアルディスプレイ環境では、メインモニターに編集画面、サブモニターにパネル類を配置する構成が効果的です。
画像の比較確認が必要な場合は、ウィンドウの分割表示機能を活用することで、作業効率が大幅に向上します。
カラーマネジメント環境の整備
ECサイトでの商品画像表示を想定し、sRGBカラースペースでの作業環境を整えることが重要です。
モニターのカラーキャリブレーションを定期的に実施し、正確な色調確認ができる環境を維持します。
商品の色味が重要な場合は、カラーチェッカーを使用した撮影から編集までの一貫した環境整備が不可欠です。
商品画像の一括編集を効率化するワークスペースカスタマイズ
バッチ処理用のワークフロー設定
大量の商品画像を処理する場合、バッチ処理機能を効果的に活用することが重要です。
画像の読み込みから保存までの一連の作業を自動化することで、処理時間を大幅に短縮できます。
特に季節商品など、同じ条件で編集する必要がある画像群には、一括処理の設定が効果的です。
アクションとドロップレットの活用
頻繁に行う編集作業は、アクションとして記録しておくことで作業効率が向上します。
商品のカテゴリーごとに最適化されたアクションを作成し、簡単に呼び出せる環境を整えます。
ドロップレット機能を活用すれば、デスクトップ上にドラッグ&ドロップするだけで編集作業を完了できます。
プリセットの作成と管理方法
商品撮影時の条件に合わせた編集プリセットを作成することで、一貫性のある仕上がりを実現できます。
ライティング条件やカテゴリーごとに最適化されたプリセットを用意することで、編集作業が効率化されます。
作成したプリセットは定期的にバックアップを取り、チーム内で共有できる環境を整えることが重要です。
画像品質を維持する編集環境の構築
カラープロファイルの適切な設定
Webサイトでの表示を想定し、sRGBカラープロファイルを標準設定として採用します。
作業開始時にカラープロファイルを確認する習慣をつけることで、色管理の精度が向上します。
商品の色味が重要な場合は、カラーマネジメントポリシーを厳密に設定する必要があります。
出力設定の標準化
商品画像の保存時には、Web用の最適化された設定を標準化することが重要です。
画像のファイルサイズと品質のバランスを考慮し、適切な圧縮率を設定します。
ファイル形式やサイズの一貫性を保つため、保存プリセットを作成して活用します。
品質チェック用パネルの配置
画像の品質確認に必要なパネルは、すぐにアクセスできる位置に配置します。
ヒストグラムやレベル補正パネルを常時表示することで、品質管理の効率が向上します。
拡大表示での確認作業を容易にするため、ナビゲーターパネルも適切に配置します。
複数担当者での共有を想定したワークスペース管理
ワークスペースの保存と共有方法
カスタマイズしたワークスペースは、チーム内で共有できるよう書き出して保存します。
新しいスタッフが参加した際にも、標準化された環境をすぐに提供できる体制を整えます。
定期的なワークスペースの見直しと更新を行い、作業効率の継続的な改善を図ります。
チーム内での統一環境の構築
複数の担当者が同じ品質基準で作業できるよう、編集環境を統一することが重要です。
作業手順やショートカットキーの設定も含めて、標準化されたワークフローを確立します。
設定の書き出しとインポート手順
カスタマイズした環境設定は、定期的にバックアップを作成して保管します。
PCの入れ替えや新規導入時にも、スムーズに環境を復元できる体制を整えます。
作業効率を最大化するための運用テクニック
ショートカットキーの最適化
頻繁に使用する機能には、効率的なショートカットキーを割り当てます。
チーム内で統一されたショートカットキーを設定することで、作業効率が向上します。
定期的なメンテナンス方法
作業環境の最適化のため、定期的なメンテナンスを実施することが重要です。
不要になったプリセットや設定の整理を行い、システムの軽快さを維持します。
トラブルシューティング
問題が発生した際の対処方法をマニュアル化し、チーム内で共有します。
定期的なバックアップにより、システムの不具合にも迅速に対応できる体制を整えます。
まとめ:効率的な商品画像編集環境の構築に向けて
Photoshopワークスペースの最適化は、EC事業者の業務効率化に大きく貢献します。
適切な環境設定により、作業時間の短縮と品質の向上を同時に実現できます。
チーム全体で統一された作業環境を構築することで、さらなる生産性の向上が期待できます。
商品画像編集の効率化についてご相談がありましたら、当社の専門スタッフが最適なワークスペース設定をご提案いたします。
よくある質問
Q1:設定した環境を別PCでも使用できますか?
A1:はい、ワークスペース設定を書き出して保存することで、別のPCでも同じ環境を再現できます。
設定ファイルを共有することで、チーム内での作業環境の統一が可能です。
Q2:推奨されるモニターのカラー設定はありますか?
A2:ECサイトでの商品画像編集には、sRGB対応の広色域モニターの使用を推奨します。
定期的なキャリブレーションを行うことで、より正確な色調管理が可能になります。
お問い合わせはこちらのフォームから24時間受け付けております。
専門スタッフが、御社の商品画像編集フローに最適なワークスペース設定をご提案させていただきます。
まずはお気軽にご相談ください。
■photoshopについてご興味がある方は、ぜひ、他の記事もチェックしてみてください
\2ヶ月で売上60%アップも。専任担当者なしでも実現可能/
関連するブログ記事
カテゴリー