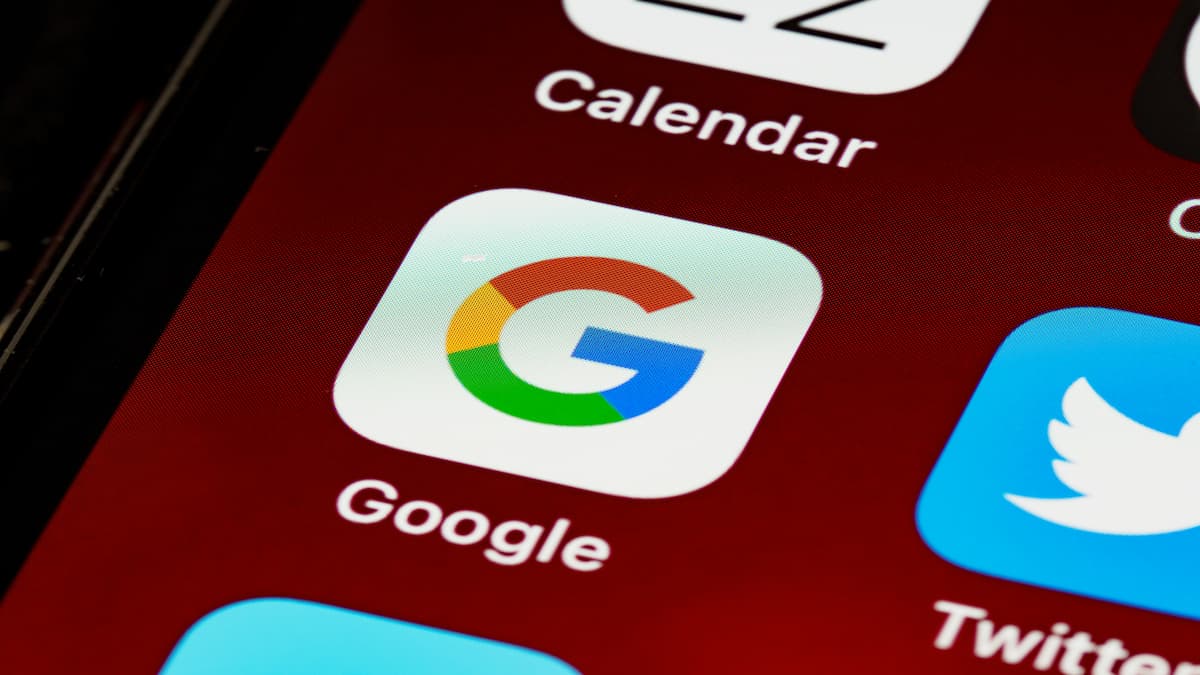- ツール・開発
WordPressの記事ID確認方法完全ガイド:初心者でもできる6つの確実な手順
目次
\EC売上174%増の実績あり!/
▶ 無料診断で改善ポイントを確認してみませんか?
WordPressサイトの管理者なら誰もが直面する記事IDの確認作業。
「管理画面のどこを見ればいいの?」「プラグインの設定に必要なのに見つからない」など、多くの方が悩みを抱えています。
本記事では、WordPressの記事IDを確実に見つけ出すための6つの方法を、実践的な例を交えながら解説していきます。
初心者の方でも迷わず実行できる手順で、サイト運営の効率を大きく向上させましょう。
WordPress記事IDとは?その重要性と基礎知識
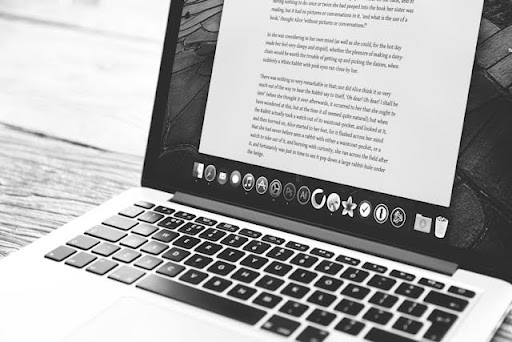
記事IDの基本的な説明と役割
WordPressの記事IDは、投稿作成時に自動的に割り当てられる固有の識別番号です。
ブログ記事や固定ページなど、すべての投稿タイプに対して一意の番号が付与されます。
このIDは、データベース内での管理から個別の投稿の特定まで、様々な場面で重要な役割を果たしています。
WordPress初心者の方にとって、記事IDは見えにくい存在かもしれません。
しかし、サイトのカスタマイズやトラブル解決の場面では、この記事IDが必要不可欠な情報となります。
記事IDが必要になるシーンと活用方法
記事IDの活用場面は、想像以上に多岐にわたります。
例えば、関連記事を表示するウィジェットの設定や、特定の記事を除外したいときのプラグイン設定など、日常的なサイト運営でも頻繁に使用します。
人気記事を固定表示させたい場合、該当する記事のIDを指定することで実現できます。
また、特定のカテゴリーページから除外したい記事がある場合も、記事IDを使用することで簡単に設定が可能です。
\限られた予算と時間でも成果実績多数/
▶ お客様に合った進め方をご提案
管理画面から記事IDを確認する方法
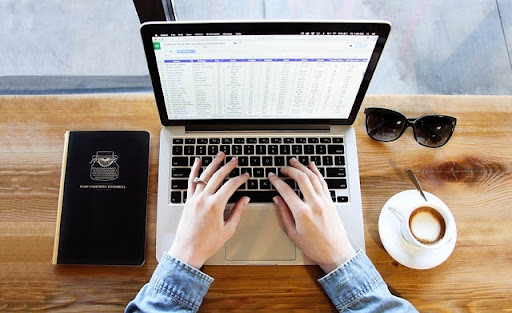
投稿一覧画面での確認手順
WordPressの管理画面で最も基本的な記事ID確認方法をご紹介します。
まず、管理画面左側のメニューから「投稿」をクリックし、投稿一覧画面を表示させます。
ここで重要なポイントは、デフォルトではID列が表示されていない可能性があることです。
ID列を表示するには、画面右上の「表示オプション」をクリックし、「ID」にチェックを入れます。
これで投稿一覧にID列が追加され、すべての記事のIDを一覧で確認できるようになります。
クイック編集機能を使用した確認方法
個別の記事IDを素早く確認したい場合は、クイック編集機能が便利です。
投稿一覧で対象の記事にマウスカーソルを合わせると、タイトルの下に「クイック編集」リンクが表示されます。
このリンクをクリックすると、その場で編集フォームが開き、記事IDを含む基本情報を確認することができます。
【WordPress】作成と使用のオールインワンガイドについては以下の記事をご覧ください!
https://ageneralstudio.com/blog/2560-2/
記事編集画面での確認方法

投稿編集画面でのID確認位置
記事の編集画面には、複数の場所に記事IDが表示されています。
最も確実なのは、ブラウザのアドレスバーに表示されるURLを確認する方法です。
「post=○○」の部分の数字が、その記事のIDとなります。
また、編集画面右側の投稿情報パネルにも記事IDが表示されています。
この方法は、編集作業中に記事IDを確認する必要がある場合に特に便利です。
URLパラメータからの確認方法
WordPressの管理画面では、URLに記事の情報が含まれています。
記事編集画面のURLは「post.php?post=○○&action=edit」という形式になっており、この「post=○○」の部分の数字が記事IDです。
データベースから記事IDを探す方法

phpMyAdminを使用した確認手順
より技術的なアプローチとして、データベースから直接記事IDを確認する方法があります。
この方法は、大量の記事を一括で処理する必要がある場合や、システムレベルでの確認が必要な場合に有効です。
phpMyAdminにログインし、WordPressのデータベース内にある「wp_posts」テーブルにアクセスします。
ここでは、すべての投稿に関する情報が管理されており、IDカラムで各記事の識別番号を確認することができます。
データベーステーブルの構造理解
wp_postsテーブルには、記事に関する重要な情報が保存されています。
IDは記事の固有識別子として、post_typeは投稿の種類(post、page等)を、post_statusは公開状態(publish、draft等)を示しています。
【WordPress】アイキャッチを設定するメリットについては以下の記事をご覧ください!
プラグインを使用した記事ID確認方法

おすすめのID表示プラグイン紹介
WordPressの管理画面でより簡単に記事IDを確認したい場合は、専用のプラグインを活用することをおすすめします。
「Show IDs」プラグインを使用すると、投稿一覧画面に自動的にID列が追加され、特別な設定なしで記事IDを確認できます。
プラグインのインストールと設定手順
ID表示プラグインは、管理画面の「プラグイン」→「新規追加」から検索し、インストールと有効化を行うだけで使用できます。
サイトへの負荷も最小限に抑えられ、管理作業の効率化に役立ちます。
トラブルシューティングとよくある課題

ID確認時によくあるエラーと解決方法
記事ID確認の際によく遭遇するトラブルとして、ID列が表示されない問題があります。
これは表示オプションの設定を確認することで解決できます。
また、データベースアクセス時のエラーは、アクセス権限の確認が重要です。
記事IDが表示されない場合の対処法
表示の問題は、ブラウザのキャッシュクリア、管理画面の再読み込み、プラグインの競合チェックなどで解決できます。必要に応じて管理者権限でのログインを試してください。
まとめ:効率的な記事ID管理のポイント
WordPressの記事ID確認方法について、6つの確実な手順をご紹介してきました。
初めは管理画面での基本的な確認方法からスタートし、徐々に高度な方法にチャレンジしていくことをおすすめします。
効率的な記事管理のためには、自分の作業スタイルに合った確認方法を見つけることが重要です。
特に、複数の方法を組み合わせることで、より確実な記事管理が可能になります。
当社は豊富な実績とデータに基づいた戦略的なアプローチで、クライアント様のビジネスの成長をサポートします。
特に以下の強みを活かし、クライアント様の売上拡大に向けてお取り組みをいたします。
・EC売上拡大をサイト改善/制作、広告/SNS運用、CRM施策まで一気通貫支援
・実績に基づく体系的なアプローチ
・柔軟な利益拡大に連動した費用設定
・クライアント様の利益を最優先する成果重視の姿勢
まずは無料相談で、貴社の課題とニーズをお聞かせください。
経験豊富なコンサルタントが、最適なソリューションをご提案いたします。
よくある質問
Q: 削除した記事のIDは再利用できますか?
A: いいえ、WordPressでは一度使用された記事IDは、その投稿が削除されても再利用されません。
これはデータベースの整合性を保護するための重要な仕様です。
Q: 記事IDは変更することができますか?
A: 記事IDは原則として変更できません。
これはデータベースの整合性を維持するためのシステム上の制限です。
特定の投稿を識別する必要がある場合は、カスタムフィールドなど、別の方法を検討してください。
【WordPress】 テーマカスタマイズからセキュリティまでの徹底ガイドについてご興味のある方は、こちらの記事もチェックしてみてください。
\2ヶ月で売上60%アップも。専任担当者なしでも実現可能/
▶ まずは現状の課題をご相談
関連するブログ記事
カテゴリー