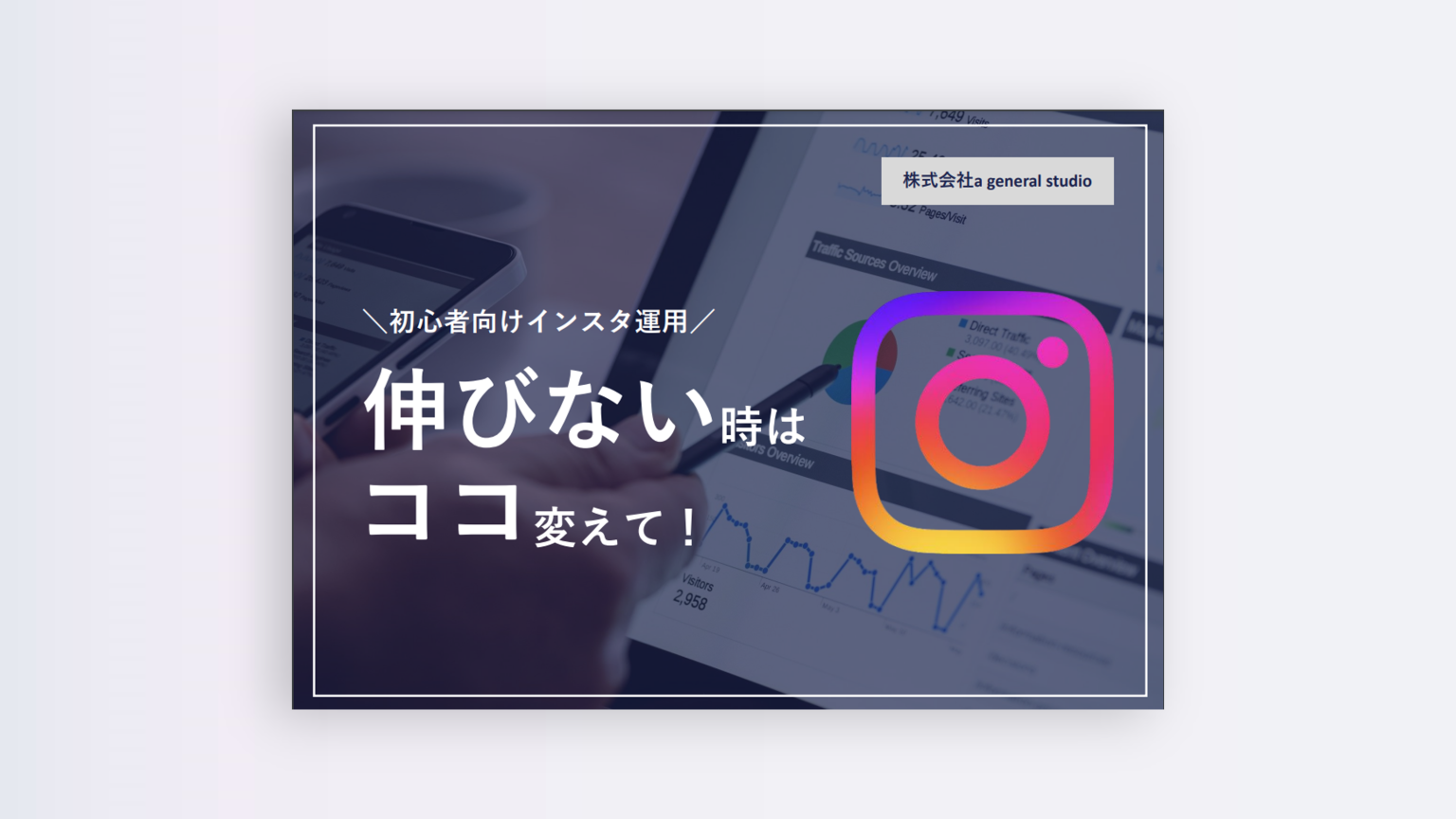- 基礎知識
EC事業者必見!Google Slides PDF変換時の崩れを防ぐ7つの実践テクニック
目次
\EC売上174%増の実績あり!/
▶ 無料診断で改善ポイントを確認してみませんか?
オンラインビジネスにおいて、商品カタログやプレゼンテーション資料の品質は、企業の印象を大きく左右します。
Google Slidesは使いやすく便利なツールですが、PDFへの変換時にレイアウトが崩れてしまうという課題を抱えるEC事業者の方も多いのではないでしょうか。
本記事では、Google Slides PDF変換時の崩れを防ぐための実践的なテクニックをご紹介します。
Google Slides PDF変換時の崩れが及ぼすビジネスへの影響
EC事業を展開する上で、商品カタログやプレゼンテーション資料のPDF化は避けて通れない工程です。
しかし、Google SlidesからPDFへの変換時にレイアウトが崩れてしまうことで、想像以上のビジネスへの悪影響が生じています。
商品カタログの品質低下によるブランドイメージの低下
プロフェッショナルに作成したはずの商品カタログが、PDF変換後に文字ずれや画像の歪みが発生することで、せっかくの商品の魅力が正しく伝わらなくなってしまいます。
特にファッションやインテリアなど、ビジュアルが重要な商材を扱うEC事業者にとって、この問題は致命的です。
実際、あるアパレルEC事業者では、PDF変換後のカタログのレイアウト崩れにより、商品の色味や素材感が適切に伝わらず、問い合わせや返品が増加するという事態が発生しました。
営業資料の可読性低下による商談機会の損失
商談や提案の場面で使用する営業資料もまた、PDF変換時の崩れが大きな問題となります。
文字の重なりや図表のズレにより、伝えたい情報が正確に相手に届かないことで、商談の機会を逃してしまう可能性があります。
特に初回の商談資料では、企業としての信頼性や専門性を示す重要な要素となるため、見た目の品質は非常に重要です。
PDF作成の手戻りによる業務効率の低下
レイアウトの崩れに気づいた後の修正作業は、担当者の大きな負担となります。
特に締切が迫っている状況での手戻りは、他の業務にも影響を及ぼし、チーム全体の生産性を低下させることになります。
ある調査によると、PDF変換時のレイアウト崩れによる修正作業には、1文書あたり平均して30分から1時間程度の追加作業時間が発生しているとされています。
\限られた予算と時間でも成果実績多数/
▶ お客様に合った進め方をご提案
なぜGoogle SlidesからPDFに変換すると崩れるのか
Google SlidesからPDFへの変換時に発生するレイアウトの崩れには、技術的な理由が存在します。
この問題を根本的に解決するためには、まずその仕組みを理解する必要があります。
Google SlidesとPDFのフォーマット差異
Google Slidesは、Webブラウザ上で動作する表示に最適化されたフォーマットを採用しています。
一方、PDFは印刷や閲覧に特化した固定レイアウトのフォーマットです。
この基本的な違いにより、Google Slidesで美しく表示されていた要素が、PDF変換時に予期せぬ動きをすることがあります。
特に、テキストの折り返しやフォントの表示方法が両者で異なるため、変換時に微妙なズレが生じやすい傾向にあります。
デバイス間での表示の違い
現代のデジタル環境では、同じPDFファイルでもデバイスによって異なる表示になることがあります。
これは各デバイスが持つ画面サイズやアプリケーションの違いに起因します。
例えば、PC上では完璧に見えるPDFが、スマートフォンで開くと文字が小さすぎたり、画像が低解像度に見えたりする現象が発生します。
この問題は特にEC事業者にとって深刻で、顧客が様々なデバイスでカタログを閲覧することを考慮する必要があります。
よくある崩れのパターンと原因
PDF変換時に最も頻繁に発生する問題として、以下のような現象が報告されています。
まず、フォントの変換による文字化けや行間の変化です。
Google Slides独自のフォントを使用している場合、PDF化した際に代替フォントが適用され、想定外のレイアウト崩れを引き起こします。
次に、画像の解像度低下や位置ずれの問題があります。
特に高解像度の商品画像を多用するEC事業者のカタログでは、この問題が顕著に表れます。
また、テキストボックスやシェイプの配置が変わることも多く、特に複数の要素を重ねて表現しているデザインで問題が発生しやすいことが分かっています。
Google Slidesでは各要素の位置関係が柔軟に保たれていますが、PDF変換時にはこの関係性が崩れることがあります。
これらの問題は、適切な設定と対策を行うことで大幅に改善することが可能です。
PDF変換前の準備:崩れを防ぐための基本設定
推奨されるスライドサイズの設定
PDFの用途に応じて適切なスライドサイズを設定することが、レイアウト崩れを防ぐ第一歩となります。
カタログやセールスシートとして使用する場合は、一般的な印刷用紙サイズであるA4やレターサイズに設定することをお勧めします。
Google Slidesでは「ファイル」→「ページ設定」から、カスタムサイズを指定することができます。
特にEC事業者の場合、モバイルでの閲覧も考慮し、縦型のA4サイズ(210×297mm)が最も安全な選択肢となります。
フォントの選択と埋め込み設定
フォントの問題は、PDF変換時のレイアウト崩れの最も一般的な原因の一つです。
この問題を回避するために、Google Slidesで提供される標準フォントを使用することを強く推奨します。
特に日本語フォントでは、「Noto Sans Japanese」や「メイリオ」などの広く普及したフォントを選択することで、デバイスやOSの違いによる表示の差異を最小限に抑えることができます。
また、フォントサイズは10pt以上を使用し、細かすぎる文字による可読性の低下を防ぐことが重要です。
画像解像度の最適化方法
EC事業者にとって、商品画像の品質は特に重要です。
PDF変換時の画像品質を維持するためには、使用する画像のサイズと解像度に注意を払う必要があります。
原則として、挿入する画像は実際に表示するサイズの2倍程度の解像度を持つものを使用することをお勧めします。
例えば、スライド上で500×500ピクセルで表示する予定の商品画像は、1000×1000ピクセル程度の解像度で準備します。
ただし、ファイルサイズが大きくなりすぎると、PDFの読み込み時間に影響を与える可能性があるため、適度なバランスを取ることが重要です。
レイアウト崩れを防ぐ7つのテクニック
スライドマスターの効果的な活用法
スライドマスターを活用することで、一貫性のある安定したレイアウトを実現できます。
スライドマスターでは、ヘッダーやフッター、ロゴなどの固定要素を配置し、それらの位置関係を確実に保持することができます。
特に複数ページにわたるカタログを作成する場合、スライドマスターの活用は作業効率の向上にも直接的につながります。
テキストボックスの配置とアンカー設定
プロフェッショナルな資料作成において、テキストボックスの適切な配置は非常に重要な要素です。
Google Slides PDF変換時の崩れを防ぐためには、テキストボックスを「グリッドに合わせる」機能を活用することで、正確な位置決めが可能になります。
特にテキストボックスを画像と組み合わせる場合は、両者をグループ化することで位置関係を固定できます。
これにより、PDF変換後も意図した配置を維持することができます。
画像とテキストの整列テクニック
商品画像とその説明文を組み合わせる際は、両者の整列が重要です。
Google Slidesの整列ツールを使用することで、要素間の正確な位置関係を設定できます。
特にEC商品のカタログでは、画像とテキストの配置が商品の印象を大きく左右します。
画像の周囲には適度な余白を設け、テキストとの間隔を保つことで、PDF変換後も読みやすさを保持できます。
表組みの安定化方法
商品スペックや価格表などの表組みは、PDF変換時に特に注意が必要です。
表のセルサイズは固定値で設定し、可変的な自動調整を避けることをお勧めします。
また、セル内のテキストは上下左右の余白を十分に確保し、文字の切れやはみ出しを防止します。
特に重要な数値やスペック情報を含む表は、変換後も確実に情報が伝わるよう、シンプルな構成を心がけましょう。
PDF出力時の最適な設定方法
エクスポート設定のベストプラクティス
Google SlidesからPDFへの変換時には、「ファイル」→「ダウンロード」→「PDF形式」の手順で進みます。
この際、重要なのは出力設定の選択です。
特にEC事業者向けの資料では、「高画質」オプションを選択することが推奨されます。
これにより、商品画像の品質を最大限維持することができます。
また、ページサイズは入力時に設定したサイズと同じものを選択し、スケーリングによる予期せぬ変化を防ぎます。
解像度と圧縮率の調整方法
PDF変換時の解像度設定は、最終的なファイルの品質とサイズに直接影響を与えます。
一般的なウェブ表示用であれば150dpi、印刷用であれば300dpi程度の設定が推奨されます。
特に商品画像が多いEC事業者の場合、画質と容量のバランスを考慮することが重要です
高解像度の設定は品質を向上させますが、同時にファイルサイズも増大するため、用途に応じた適切な設定を選択する必要があります。
出力前のプレビュー確認のポイント
最終的なPDF出力前には、必ずプレビュー確認を行います。
Google Slides上での表示が完璧でも、PDF変換後に予期せぬ変化が生じることがあるためです。
特に注意すべきポイントとして、フォントの表示、画像の配置、テキストの折り返し、色調の変化などがあります。
これらの要素は、異なるデバイスでの表示を想定して確認することが重要です。
変換後の品質チェックと修正方法
PDFの品質確認チェックリスト
変換後のPDFは、複数の観点から品質を確認する必要があります。
文字の可読性、画像の鮮明さ、レイアウトの整合性など、細かなチェックポイントを設定することで、見落としを防ぐことができます。
特にEC事業者の場合、商品の色味や質感が正確に表現されているかどうかは、最も重要な確認ポイントとなります。
異なるデバイスでの表示確認方法
実際の閲覧環境を想定し、複数のデバイスでPDFの表示確認を行うことが推奨されます。
PCやスマートフォン、タブレットなど、様々な画面サイズでの表示を確認することで、より多くのユーザーに適切に情報を届けることができます。
特にモバイルでの表示は、近年のEC事業において重要性が増しています。
トラブル発生時の対処法
レイアウトの崩れが発見された場合は、原因を特定し、適切な修正を行う必要があります。
多くの場合、Google Slides側での設定を見直すことで問題を解決できます。
例えば、フォントの問題であれば標準フォントへの変更を、画像の問題であれば解像度や配置の調整を検討します。
まとめ
Google Slides PDF変換時の崩れを防ぐためには、準備段階からの計画的な対応が重要です。
適切なスライドサイズの設定、フォントの選択、画像の最適化など、基本的な設定を確実に行うことで、多くの問題を未然に防ぐことができます。
また、実際の変換作業においては、プレビュー確認と品質チェックを怠らないことが、高品質なPDFを作成する鍵となります。
当社は豊富な実績とデータに基づいた戦略的なアプローチで、クライアント様のビジネスの成長をサポートします。
特に以下の強みを活かし、クライアント様の売上拡大に向けてお取り組みをいたします。
・EC売上拡大をサイト改善/制作、広告/SNS運用、CRM施策まで一気通貫支援
・実績に基づく体系的なアプローチ
・柔軟な利益拡大に連動した費用設定
・クライアント様の利益を最優先する成果重視の姿勢
まずは無料相談で、貴社の課題とニーズをお聞かせください。
経験豊富なコンサルタントが、最適なソリューションをご提案いたします。
よくある質問
Q1. スマートフォンでPDFを確認すると崩れる場合の対処法は?
A1.モバイル表示に最適化されたレイアウト設定(余白の確保、適切なフォントサイズの選択など)を行い、実際のデバイスでの表示確認を徹底することで改善できます。
Q2.大容量の画像を含むスライドの最適な変換方法は?
A2.画像の解像度を必要最小限に最適化し、PDF変換時に「高画質」設定を選択することで、ファイルサイズと品質のバランスを取ることができます。
お困りの際は、当社の専門スタッフが個別にサポートいたしますので、お気軽にご相談ください。
Googleについて他の記事も気になる方はこちらもご覧ください。
\2ヶ月で売上60%アップも。専任担当者なしでも実現可能/
▶ まずは現状の課題をご相談
関連するブログ記事
カテゴリー