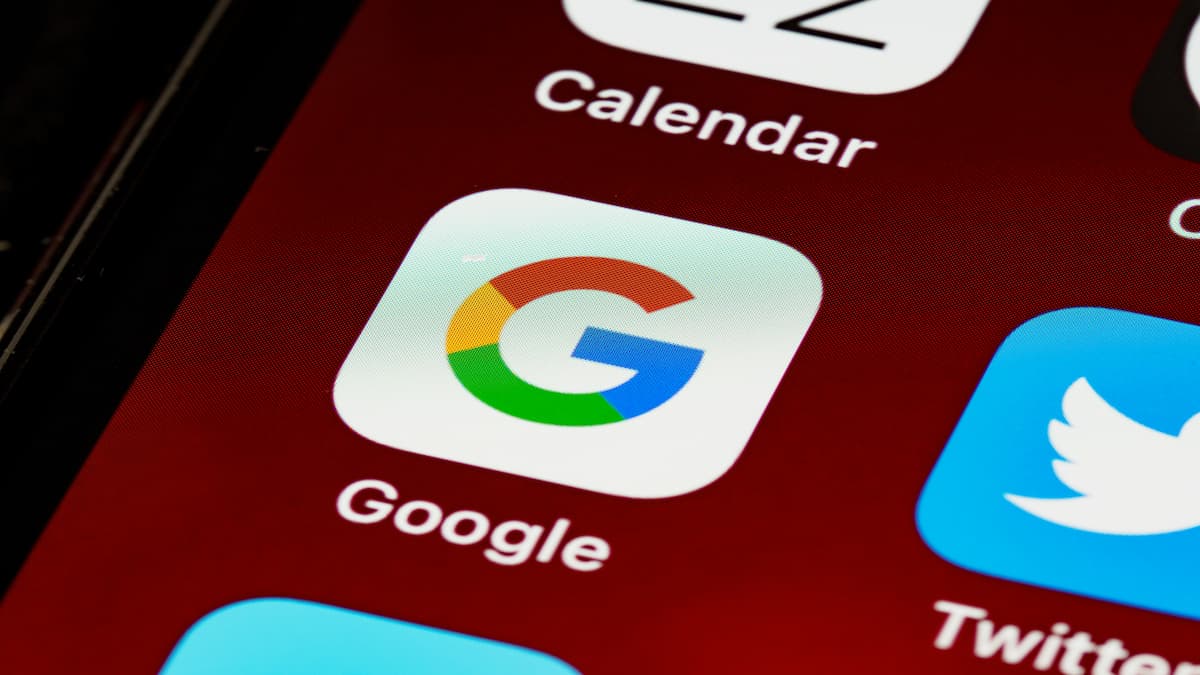- ツール・開発
FFmpegで動画をGIFアニメーションに変換する方法を解説します
目次
FFmpegとは
FFmpegはオープンソースのマルチメディアフレームワークで、動画、音声、画像などのマルチメディアデータを処理、変換、ストリーム配信するためのツールとライブラリのセットです。クロスプラットフォームで動作し、異なるフォーマットやコーデックに対応しており、フォーマット変換、ストリーミング、フィルタリングなど多岐にわたる機能を提供します。開発者はFFmpegを使用してカスタムアプリケーションやツールを構築し、豊富な機能と柔軟性により、広範なプロジェクトやアプリケーションで利用されています。
FFmpegの3つのメリット
FFmpegのメリットは以下になります。
- 多くのフォーマットをサポート
- カスタマイズ可能性
- クロスプラットフォーム対応
それぞれのメリットについて詳しく解説していきます。
多くのフォーマットをサポート
FFmpegは豊富なコーデックやコンテナフォーマットをサポートしています。例えば、H.264、H.265、VP9などのビデオコーデックや、MP3、AAC、FLACなどのオーディオコーデックを含む多岐にわたるコーデックを扱うことができます。また、AVI、MP4、MOV、MKVなどのコンテナフォーマットにも対応しており、異なるフォーマット間で変換や変更を容易に行うことができます。これにより、様々なプラットフォームやデバイスでのメディアコンテンツの互換性を確保することができます。
カスタマイズ可能性
FFmpegは多くのオプションとフィルターを提供しており、ユーザーが動画処理を詳細にカスタマイズできます。例えば、ビデオの解像度、フレームレート、ビットレートの調整、音声のチャンネル数やサンプルレートの変更などが可能です。また、フィルターを利用してエフェクトの追加、画質の改善、音声のクリーンアップなどを行うこともできます。この柔軟性は、特定のニーズや要件に合わせて動画処理を最適化するのに役立ちます。
クロスプラットフォーム対応
FFmpegはLinux、Windows、macOSなど、さまざまなオペレーティングシステムで利用可能です。これにより、異なる環境やプラットフォーム間でのコンテンツ制作や共有が容易に行えます。ユーザーは特定のオペレーティングシステムにとらわれることなく、異なる環境で同じ処理や操作を行うことができます。これは、チームでの作業やプロジェクトの共有において非常に便利です。
FFmpegの3つのデメリット
FFmpegのデメリットは以下になります。
- コマンドラインインターフェース
- 学習曲線
- リソースの消費
それぞれのメリットについて詳しく解説していきます。
コマンドラインインターフェース
FFmpegはコマンドラインベースのツールであり、GUI(グラフィカルユーザーインターフェース)を持っていません。これは、初心者にとっては学習コストが高い要因となります。コマンドを正確に記述し、パラメータやオプションを理解して使う必要があります。操作手順を覚える必要があり、誤ったコマンド入力や設定ミスが起こる可能性があります。
学習曲線
FFmpegは非常にパワフルで柔軟なツールですが、その多機能さゆえに学習曲線が急であることがあります。設定やオプションの数が多く、これらを理解し、効果的に利用するためには時間が必要です。特に初めて利用するユーザーにとっては、ドキュメントやサンプルコードを参照しながら学習する必要があります。
リソースの消費
特に高度な処理や変換を行う際に、FFmpegは多くのシステムリソースを必要とすることがあります。大容量の動画ファイルを処理する際や、エンコードやデコードの高度な設定を行うときに、CPUやメモリを多く消費します。これは、リソースの制限された環境で作業する場合や、同時に他のアプリケーションを実行する場合に問題となることがあります。
動画をGIFアニメーションに変換する手順
FFmpegのインストール
FFmpegを使って動画をGIFに変換するために、まずFFmpegをインストールします。Windowsでは公式サイトからバイナリをダウンロードして解凍し、macOSではHomebrewを使って、Linux(例えばUbuntu)ではターミナルコマンドを使って簡単にインストールできます。これにより、FFmpegが利用可能になります。
動画からGIFへの変換手順
動画ファイルの準備
まず最初に、GIFに変換する動画ファイルを用意します。これは、GIFアニメーションのもとになる素材です。必要な動画ファイルを選択しましょう。
FFmpegコマンドの基本構文
FFmpegを使用して動画をGIFに変換するために、基本的なコマンド構文を理解することが重要です。以下が一般的なコマンドの例です:
- ffmpeg -i input.mp4 output.gif
このコマンドでは、input.mp4 は変換元の動画ファイルを指し、output.gif は出力されるGIFファイルの名前です。この単純なコマンドを使用して、動画をGIFに変換します。
GIF変換のオプション
カスタマイズオプションを理解し、GIFの特性を調整できるようにします。例えば、フレームレートの変更、サイズの調整、カスタムフィルタの適用、ループの設定などがあります。
まとめ
この記事では、動画をGIFアニメーションに変換する手順について詳しく解説しました。FFmpegを使用することで、以下のステップを実行して簡単に動画をGIFに変換できます。FFmpegのインストール、動画ファイルの準備、FFmpegコマンドの基本構文の理解、そしてGIF変換のカスタマイズ。これらの手順に従うことで、情報共有や面白いコンテンツの制作に役立つGIFアニメーションを簡単に作成できます。FFmpegの強力な機能を活用して、魅力的なGIFを作成しましょう。
よくある質問
Q1:FFmpegを使わずに動画をGIFに変換できますか?
A1:はい、FFmpegを使わなくても動画をGIFに変換する方法があります。オンラインの動画からGIF変換ツールや専用ソフトウェアを利用することができます。ただし、これらの手段は一般的にシンプルな変換しか提供せず、高度な制御やカスタマイズオプションが限定されています。一方で、FFmpegは豊富な機能と柔軟性を備えており、複雑な変換や細かな設定を行うことができるため、特にプロフェッショナルなニーズに対応する際に有用です。
Q2:GIF変換の品質を向上させる方法はありますか?
A2:品質向上のために、フレームレートや解像度を調整し、適切なエンコーディングオプションを選ぶことが重要です。FFmpegのオプションを調整して、最適な結果を得ることができます。
Q3: GIFのファイルサイズを小さくするための方法はありますか?
A3:動画をGIFに変換するには、オンラインツールや専用ソフトウェアも使えますが、FFmpegはカスタマイズオプションが豊富で高度な制御が可能。GIFの品質向上には、フレームレートや解像度の調整と適切なエンコーディングオプションの選択が重要。ファイルサイズを小さくするためには、カラーパレットの最適化やダイザリング、フレーム間の差分最小化、ループ回数の最適化が有効です。
関連するブログ記事
カテゴリー