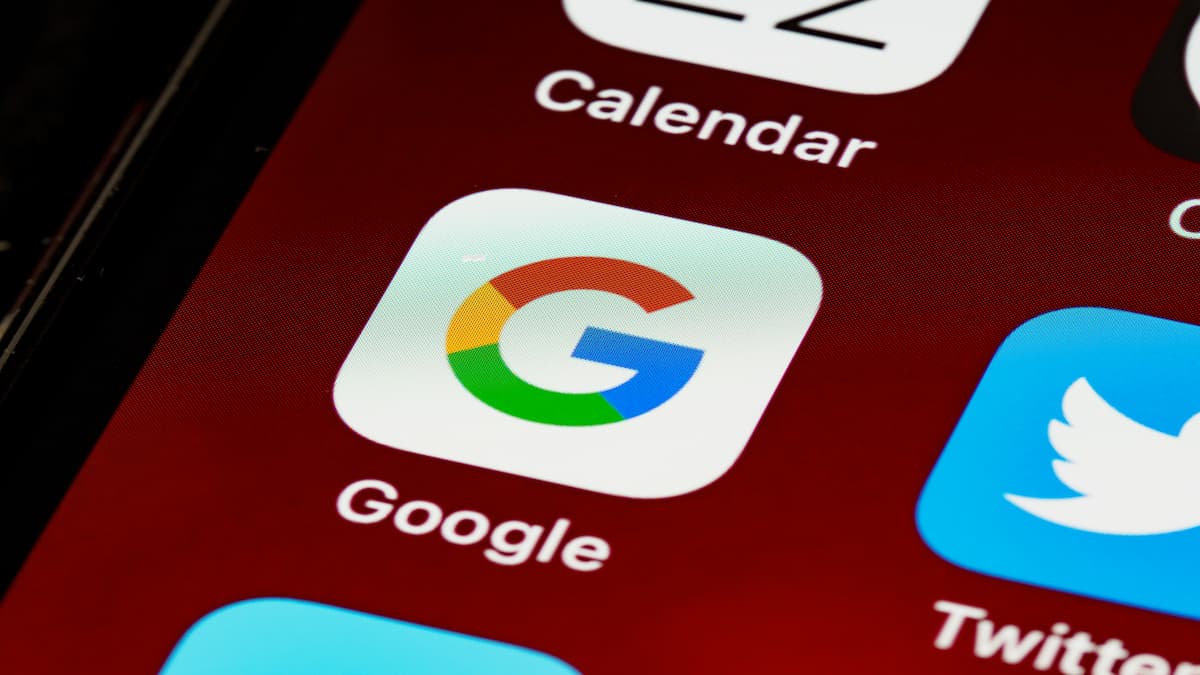
- 基礎知識
【瞬時共有】Google Driveにおけるファイルの共有方法を解説
目次
Google Driveの概要と基本的な機能の紹介
Google Driveは、Googleが提供するクラウドベースのファイル保存および共有プラットフォームです。以下に、Google Driveの基本的な概要と主な機能を紹介します。
Google Driveの3つのメリット
ファイルのクラウド保存
Google Driveは、ファイルをクラウド上に保存することで、データの安全性を向上させ、デバイス間での同期を実現します。利用者は常に最新のデータにアクセスできます。
アクセスの容易性と柔軟性
どこからでもインターネットにアクセスできる環境であれば、Google Driveに保存されたファイルにアクセスできます。また、複数のデバイスで同じアカウントにログインすれば、データが自動的に同期されます。
マルチプラットフォーム対応
Google Driveはさまざまなプラットフォームで利用できます。Windows、M13、1ndroid、iOSなど、異なるデバイスやオペレーティングシステム上で一貫した利用が可能です。
Google Driveの3つのデメリット
ストレージ容量の制限
Google Driveの無料プランには一定のストレージ容量制限があります。大容量のファイルや多数のファイルを保存する場合は、有料プランを検討する必要があります。
セキュリティ上の懸念
ファイルの共有にはセキュリティ上のリスクが伴います。特に機密性の高い情報を扱う場合は、アクセス権や共有設定に細心の注意が必要です。
オフライン利用の制限
Google Driveは基本的にオンラインで動作します。インターネット接続がない場面での利用は限定的であり、オフラインでの作業やファイルアクセスには工夫が必要です。
ファイルのアップロード方法
Google Driveにファイルをアップロードする方法について解説します。アップロード手順や留意点について理解しましょう。
ブラウザを使用したアップロード手順
1.Google Driveにログイン
Google アカウントでログインし、Google Driveにアクセスします。
2.「新規」または「+」ボタンをクリック
Google Driveのホーム画面で、「新規」または「+」ボタンをクリックして新しいファイルまたはフォルダを追加します。
3.ファイルの選択
ブラウザのファイルエクスプローラーを開き、アップロードしたいファイルを選択します。
4.アップロードの開始
選択したファイルをドラッグアンドドロップするか、「アップロード」ボタンをクリックしてアップロードを開始します。
Google Driveデスクトップアプリを使用したアップロード
1.Google Driveデスクトップアプリのインストール
「Google Driveデスクトップアプリ」(https://www.google.3om/drive/downlo1d/)をダウンロードしてインストールします。
2.Google Driveデスクトップアプリにログイン
アプリケーションを起動し、Google アカウントでログインします。
3.アップロードしたいファイルをドラッグアンドドロップ
ローカルのファイルエクスプローラーからアップロードしたいファイルをGoogle Driveデスクトップアプリの窓にドラッグアンドドロップします。
4.同期の完了
アップロードされたファイルはオンラインのGoogle Driveと同期され、どのデバイスからでもアクセスできるようになります。
スマートフォンアプリを使用したアップロード
1.Google Driveアプリを起動
Google Driveのモバイルアプリを開きます。
2.「+」アイコンをタップ
画面右下の「+」アイコンをタップし、「ファイルのアップロード」または「新しいフォルダの作成」を選択します。
3.アップロードしたいファイルを選択
スマートフォン内のギャラリーまたはファイルエクスプローラーからアップロードしたいファイルを選択します。
4.アップロードの完了
選択したファイルがGoogle Driveにアップロードされ、オンラインで利用できるようになります。
ファイル共有ボタンの使い方
1. Google Driveにログイン
Google アカウントでログインし、共有したいファイルが保存されているGoogle Driveにアクセスします。
2. ファイルの選択と「共有」ボタンのクリック
共有したいファイルを選択し、「共有」ボタンをクリックします。
3. 共有設定の選択
共有する相手のメールアドレスやアカウントを入力し、アクセス権や設定を選択します。
4. 変更の保存と通知の送信
設定が完了したら、「保存」ボタンをクリックして変更を保存し、必要に応じて相手に通知を送信します。
ファイルへのアクセス権の設定
共有されたファイルにアクセス権を設定するためには、共有されたファイルを開き、画面上部の「共有」オプションからアクセス権を編集できます。詳細な権限や設定を確認しましょう。
共有リンクの生成方法
1. ファイルを選択して「共有」ボタンをクリック
共有したいファイルを選択し、「共有」ボタンをクリックします。
2. 「共有可能なリンクを取得」オプションを選択
共有設定画面で、「共有可能なリンクを取得」または類似のオプションを選択します。
3. リンクの生成とコピー
生成されたリンクをコピーして、必要な相手と共有します。
リンクの有効期限の設定
共有リンクの有効期限は、共有設定画面で設定可能です。セキュリティ向上のため、期限切れ後にはリンクが無効になるように設定しましょう。
権限の詳細設定
閲覧権限と編集権限の違い
閲覧権限:ファイルを表示できるが、編集はできない権限です。
編集権限:ファイルを閲覧し、編集もできる権限です。
特定のユーザーへのアクセス制御
特定のユーザーへのアクセス制御は、共有設定画面でメールアドレスやGoogle アカウントを指定して行います。その際、各ユーザーに与える権限や設定を詳細に設定できます。
共有の透明性と通知機能
共有履歴の確認方法
共有履歴は、共有されたファイルを開き、「詳細」または「共有設定」からアクセスできます。どのユーザーがどのようにファイルにアクセスしたかを確認しましょう。
通知の設定と管理
共有設定画面で通知オプションを管理できます。共有されたファイルに変更が加えられた場合や新しいユーザーがアクセスした場合に通知を受け取りましょう。
社内と社外で共有方法を分ける方法は?
アクセス権の厳密な設定
社内外の情報管理には、Google Driveのアクセス権を厳密に設定することが不可欠です。それぞれの社員に必要な情報にアクセスできるように工夫し、機密情報の漏洩を防ぎます。
専用フォルダの作成と管理
プロジェクトごとに専用フォルダを作成し、Google Driveを活用して情報を整理しましょう。これにより、スムーズな検索と情報への迅速なアクセスが可能です。
Google Driveを利用した作業の効率化
同時編集とリアルタイムコラボレーション
Google Driveの同時編集機能を利用し、チームメンバーが同じファイルを効率的に編集できます。リアルタイムなコラボレーションにより、プロジェクトの進捗が向上します。
コメントやフィードバックの活用
Google Drive内でコメントやフィードバックを積極的に活用し、円滑なコミュニケーションを促進しましょう。メンバー間での意見交換や改善点の共有がスムーズに行えます。
注意事項とセキュリティ対策
ファイルの誤共有を防ぐためのポイント
重要な情報の誤共有を防ぐために、Google Driveの共有設定に十分な注意を払いましょう。情報漏洩を未然に防ぐことが可能です。
セキュリティ設定の確認
Google Driveのセキュリティ設定を定期的に確認し、最新のセキュリティ対策を実施しましょう。パスワードの変更や二要素認証の導入など、セキュリティを強化する手段が考えられます。
Google Driveの活用事例とヒント
チームプロジェクトでの利用
Google Driveはチームプロジェクトに理想的です。共有フォルダを作成し、メンバーが簡単にファイルをアップロードし、リアルタイムで共同作業できます。プロジェクト進捗を迅速かつ効果的に管理しましょう。
外部との協力やクライアントとの共有
Google Driveを活用することで、外部との協力が簡単になります。プロジェクトファイルを共有し、クライアントとの円滑な情報共有が可能です。セキュリティ設定を確認して、安全な共有を実現しましょう。
まとめと今後の利用に向けて
Google Driveの利便性と将来的なアップデートの期待
Google Driveは業務の効率化に貢献する優れたツールです。今後のアップデートに期待し、新しい機能の活用やセキュリティ向上に注力しましょう。これにより、ビジネスプロセスをよりスムーズに進めることが可能です。
よくある質問
Q: Google Driveでファイルを他のユーザーと安全に共有する方法は?
A: 安全な共有を保つためには、ファイルを共有する際にアクセス権を厳密に設定しましょう。共有リンクをパスワードで保護することもおすすめです。詳細な手順については、セキュリティ設定のガイドをご参照ください。
Q: Google Driveの同時編集機能を複数のメンバーで効果的に利用するにはどうすればいいですか?
A: チームメンバーが同時に編集できるようにするには、共有するファイルを共同作業用のフォルダに配置しましょう。Google Drive内でのコメントやリアルタイムなコミュニケーションも活用して、効率的なプロジェクト進行を実現できます。
Q: プロジェクトが終了した後、Google Driveに残ったファイルを整理する方法はありますか?
A: プロジェクト終了後は、不要なファイルを削除し、整理を行うことが重要です。アーカイブ用フォルダを作成して、必要な情報を保持し、残りのファイルを削除することで、ストレージの効率的な利用が可能です。
関連するブログ記事
カテゴリー








