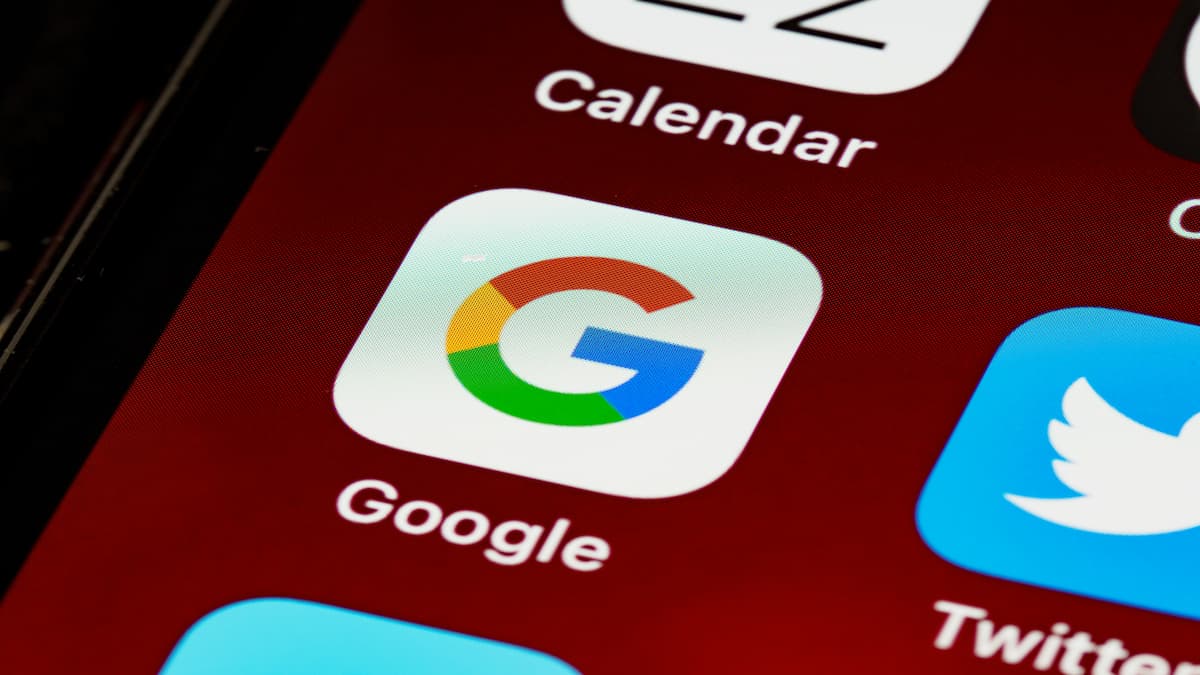- ツール・開発
【完全保存版】IIlustratorでのイラストの作り方を4つのメリットとともに紹介!
目次
Illustratorとは
Adobe Illustrator(イラストレーター)は、プロフェッショナルなデザインソフトウェアであり、ベクターグラフィックスを制作するために特に適しています。ここでは、Illustratorでのイラストの作り方とそのメリット・デメリットについて詳しく解説します。
Illustratorでのイラストの作り方
1. ベクターグラフィックスの制作
Illustratorはその優れた特性から、主にベクターグラフィックスの制作に特化しています。このソフトウェアは、数学的な計算を用いて線や形状を精密に表現します。その結果、作成したグラフィックスはどれだけ拡大・縮小しても画質が損なわれず、常に高品質な状態を維持します。この特徴は、ロゴやアイコン、印刷物など、プロジェクトにおいて高品質な視覚要素が求められる場面で特に威力を発揮します。Illustratorはデザイナーに対して柔軟で高度な制御を提供し、ベクターグラフィックスの特性を最大限に活かすことができるデザインツールとして高い評価を受けています。
2. レイヤーとパスの柔軟な利用
Illustratorは、その優れたデザイン機能において、豊富なレイヤー機能とパスの編集機能を提供しています。これにより、デザイナーはオブジェクトの位置や形状、色などを非常に細かく調整できます。レイヤー機能を活用することで、プロジェクト内で異なる要素を独立して管理し、効果的な組み合わせを実現できます。同時に、パスの編集機能によって、デザイナーは高度な制御を持って形状を調整し、デザインの微調整や変更を容易に行うことができます。これにより、Illustratorはデザイナーに対して柔軟性と効率性を提供し、プロフェッショナルなグラフィックデザインの創造性を最大限に引き出します。
3. 豊富なカラーパレットと効果の適用
Illustratorは、その強力なデザイン機能において、豊富なカラーパレットや効果オプションを備えています。この多彩なカラーパレットを活用することで、デザイナーは異なる色を組み合わせ、プロジェクトに適したカラースキームを簡単に構築できます。また、効果オプションを利用することで、エフェクトやスタイルを簡単にオブジェクトに適用でき、デザインに独自性と魅力を加えることができます。この柔軟性に富んだ機能は、クリエイティブな表現の可能性を広げ、デザイナーにとって革新的なグラフィックスの制作をサポートします。Illustratorのカラーパレットと効果オプションは、プロフェッショナルなデザインプロセスにおいて重要なツールとなっています。
4. クリエイティブなフリーダムとAdobe Creative Cloudの統合
Illustratorはその卓越したデザイン機能により、クリエイティブな表現において非常に高い自由度を提供しています。デザイナーは様々な要素や効果を組み合わせ、独自のスタイルやアートワークを自在に作り出すことができます。さらに、IllustratorはAdobe Creative Cloudとシームレスに統合されており、作成したファイルは他のAdobeソフトウェアで編集することができます。これにより、Illustratorで初めてデザインした素材を、例えばPhotoshopで画像処理したり、InDesignでレイアウトに組み込んだりすることが容易になります。また、クラウド経由でファイルの共有や同期が可能なため、複数のデバイスやチームメンバーとの効果的なコラボレーションが実現できます。Illustratorの高い自由度とAdobe Creative Cloudとの連携は、クリエイティブなプロセスを円滑かつ効果的にサポートしています。
Illustratorを利用する4つのデメリット
1. 学習曲線の険しさ
Illustratorは高度なデザイン機能を提供していますが、初学者にとっては学習曲線が険しいです。複雑な操作に慣れるまでに時間がかかる可能性があります。
2. 高価なソフトウェア
Adobe Illustratorは有料ソフトウェアであり、ライセンス料が高額です。予算が限られている場合、他の代替ソフトウェアの検討が必要です。
3. リソースの消費が大きい
大規模なプロジェクトや複雑なデザインを扱う際、Illustratorは多くのリソースを消費します。高性能なコンピュータが必要となる場合があります。
4. テキスト編集の劣る点
Illustratorは主にベクターグラフィックスに焦点を当てており、テキスト編集においては他の専門的なテキスト編集ソフトに比べ劣ることがあります。
Illustratorを利用する際の注意点
1. ファイルのバージョン互換性
Illustratorのバージョンが異なる場合、ファイルの互換性に注意が必要です。共同作業する場合はバージョンを統一するか、互換性のある形式で保存することが重要です。
2. フォントの埋め込み
デザインに使用したフォントは埋め込む必要があります。フォントが埋め込まれていない場合、他の環境でファイルを開いた際にフォントの置き換えや不足が生じる可能性があります。
3. カラーモードの注意
印刷物制作などで使用する場合、CMYKカラーモードを選択することが一般的です。Web向けのデザインではRGBカラーモードが適しています。適切なカラーモードを選択することで、出力物の色が正確に再現されます。
4. レイヤーと組織構造の整理
大規模なプロジェクトでは、レイヤーと組織構造を適切に整理することが重要です。分かりやすい構造を保つことで効率的な作業が可能となります。
Illustratorを利用する際の料金体系
1. 単一の購入(ライセンス購入)
Illustratorには一つの購入オプションがあります。ライセンスを購入することで、永続的にソフトウェアを利用できますが、初期費用が高額です。ライセンス購入では、ソフトウェアの永続的な利用権が得られますが、アップグレードには追加費用がかかることがあります。
2. Adobe Creative Cloud サブスクリプション
Adobe Creative Cloudに加入することで、Illustratorを含むAdobeの製品を利用できます。月額または年額での支払いが必要で、定期的な支払いが発生しますが、最新版のソフトウェアや新機能へのアクセスが可能で、クリエイティブな作業において最先端のツールを利用できる利点があります。
まとめ
Illustratorはプロフェッショナルなデザインに応える優れたツールであり、ベクターグラフィックスの制作や印刷物制作において強力な機能を提供しています。学習コストや初期費用がかかる一方で、その高度な機能と柔軟性はデザイナーに高い評価を受けています。利用する際には、適切なバージョン管理や注意点を把握し、デザインプロセスを効率的に進めることが重要です。
よくある質問
Q1: IllustratorとPhotoshopの違いは何ですか?
A1: Illustratorは主にベクターグラフィックスの制作に特化しており、形状やパスを数学的に表現します。一方、Photoshopは主にラスターグラフィックス(ピクセルベースの画像)を編集するためのソフトウェアです。
Q2: ベクターグラフィックとは何ですか?
A2: ベクターグラフィックは、数学的な式や座標に基づいて構築された画像で、拡大縮小しても画質が劣化しません。Illustratorでは、このベクター形式でグラフィックを作成します。
Q3: Illustratorのファイル形式は何ですか?
A3: Illustratorの標準ファイル形式は「.ai」ですが、他にもIllustratorのデザインを他のアプリケーションで使用できるようにするためのファイル形式として「.eps」や「.svg」も使われます。
関連するブログ記事
カテゴリー