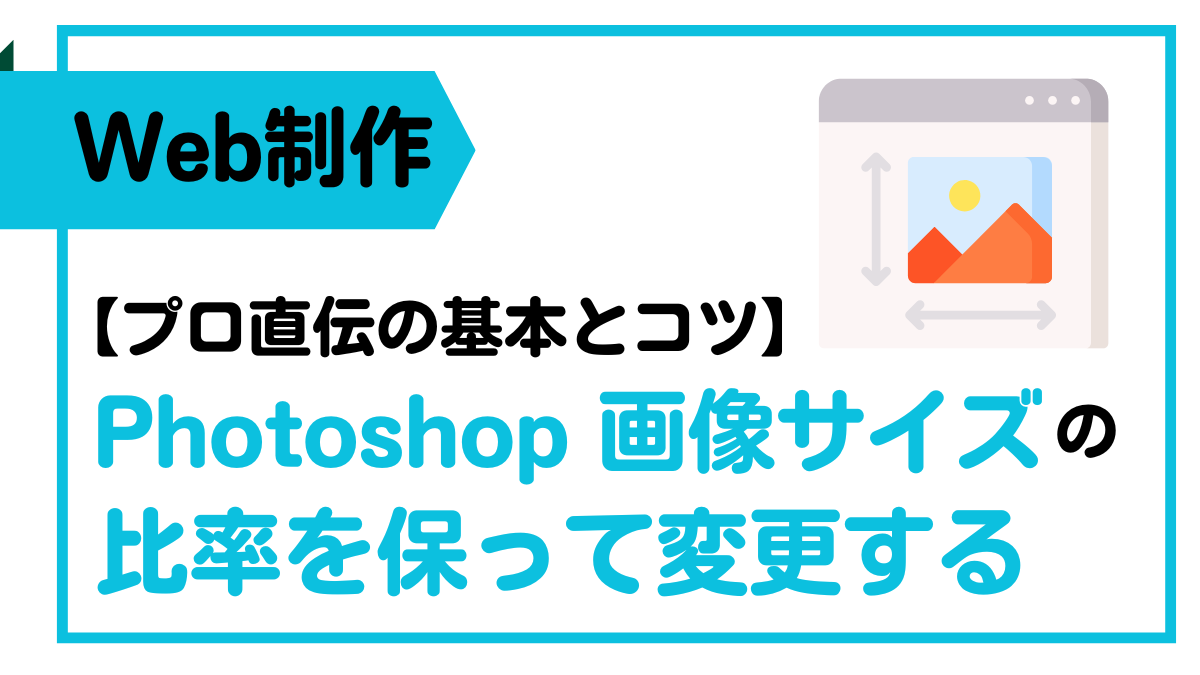
- デザイン・制作
Photoshopで画像サイズを比率を保って変更する方法|プロ直伝の基本とコツ
目次
\EC売上174%増の実績あり!/
Web制作やECサイト運営において、画像のサイズ変更は避けては通れない重要なスキルです。
本記事では、Photoshopを使って画像サイズを比率を保ったまま変更する方法を、基礎から応用まで徹底解説します。
サイトの表示速度改善やユーザー体験の向上につながる、実践的なテクニックをご紹介します。
画像サイズを変更する前に知っておきたい基礎知識
画像サイズの重要性を理解する
ECサイトにおける画像サイズの最適化は、ビジネスの成果に直接的な影響を与えます。
Adobe社の調査によると、ページの読み込み時間が3秒を超えるとユーザーの40%が離脱するというデータがあります。
大きすぎる画像ファイルは、ページ読み込みの遅延を引き起こし、結果として売上機会の損失につながります。
Googleは2021年以降、コアWebバイタルを重要な評価基準として採用しており、画像の最適化がSEOに直結します。
アスペクト比の基本を押さえる
画像サイズを変更する際、最も重要なのが比率(アスペクト比)の維持です。
例えば、1920×1080ピクセルの画像は16:9の比率であり、この比率を保つことで画像の歪みを防ぎます。
Photoshopでは、縦横比を固定する機能を使って、簡単に比率を維持できます。
解像度の基準を知る
商品写真の解像度は、用途によって適切な数値が異なります。
Web用であれば72-150ppi、印刷用では300ppi以上が推奨されます。
必要以上に高い解像度は、ファイルサイズの肥大化を招くため避けるべきです。
\限られた予算と時間でも成果実績多数/
Photoshopで画像サイズを変更する具体的な手順
基本的なサイズ変更の方法
Photoshopで画像を開いたら、「イメージ」メニューから「画像解像度」を選択します。
ダイアログボックスで「縦横比を固定」にチェックを入れることが重要です。
幅または高さのどちらかの数値を入力すると、もう一方が自動的に調整されます。
スマートオブジェクトの活用法
画像レイヤーをスマートオブジェクトに変換することで、より柔軟なサイズ変更が可能になります。
スマートオブジェクトは、何度サイズを変更しても画質を維持できます。
特にバナーデザインなど、試行錯誤が必要な作業で重宝する機能です。
バッチ処理による一括変更
複数の画像を同じサイズに変更する場合、バッチ処理が効率的です。
「ファイル」→「自動処理」→「バッチ」から設定が可能です。
事前にアクションを記録しておくことで、作業時間を大幅に短縮できます。
EC運営者のための最適な画像サイズ設定
商品画像の推奨サイズ
主要なECプラットフォームでは、1000×1000ピクセル以上の商品画像が推奨されています。
ファイルサイズは500KB以下に最適化することが望ましいです。
これにより、ズーム機能使用時でも十分な解像度を確保できます。
モバイル対応のポイント
スマートフォン向けの画像は、750ピクセル幅を基準にします。
高解像度ディスプレイ対応のため、表示サイズの2倍で作成します。
ただし、適切な圧縮処理を行い、ファイルサイズの管理も忘れずに行います。
バナー画像の基準
メインビジュアルは1200×400ピクセルが標準的です。
サイドバーバナーは300×250ピクセルが一般的です。
各デバイスでの表示を考慮した設計が重要です。
画質を維持するためのテクニック
画質劣化を防ぐコツ
サイズ変更時は、バイキュービック法を使用します。
縮小時は「詳細」、拡大時は「スムーズ」を選択します。
可能な限り、一度の変更で目的のサイズに調整することをお勧めします。
最適な保存形式の選択
写真は JPEG形式、画質レベル60-80%が基準です。
ロゴやアイコンはPNG形式が適しています。
プログレッシブ形式を選択することで、読み込み体験が向上します。
トラブルシューティング
画質が荒くなる場合の対処
過度な拡大や繰り返しの保存を避けます。
十分な解像度の素材を用意することが基本です。
中間データはPSD形式で保存することをお勧めします。
ファイルサイズの最適化
「Web用に保存」機能を活用します。
画質を確認しながら圧縮率を調整します。
不要なメタデータは削除します。
効率化のためのプロ技
ショートカットキーの活用
画像サイズ変更は「Ctrl+Alt+I」(Windows)で呼び出せます。
作業効率が大幅に向上します。
アクションの活用
頻繁に使用する設定はアクション化します。
デスクトップにドロップレットとして保存できます。
まとめ
Photoshopでの画像サイズ変更は、正しい知識と手順で行うことで、最適な結果が得られます。
本記事で紹介した方法を実践することで、効率的な画像処理が可能になります。
画像編集でお困りの際は、ぜひ当社の画像編集サービスをご利用ください。
経験豊富なプロフェッショナルが、御社のニーズに合わせた最適な画像編集をご提案いたします。
まずはお気軽にご相談ください。
よくある質問
Q1:画像サイズを変更すると必ず画質は劣化するの?
A1:適切な設定で行えば、画質の劣化を最小限に抑えることができます。
特に縮小の場合は、ほとんど画質が劣化しません。
Q2:各プラットフォーム用に画像サイズを別々に用意する必要はある?
A2:はい、最適な表示のために別々に用意することをお勧めします。
バッチ処理を活用すれば、効率的に作成できます。
各プラットフォームで最適な表示が可能になります。
■Photoshopについてご興味がある方は、ぜひ、他の記事もチェックしてみてください
\2ヶ月で売上60%アップも。専任担当者なしでも実現可能/
関連するブログ記事
カテゴリー








