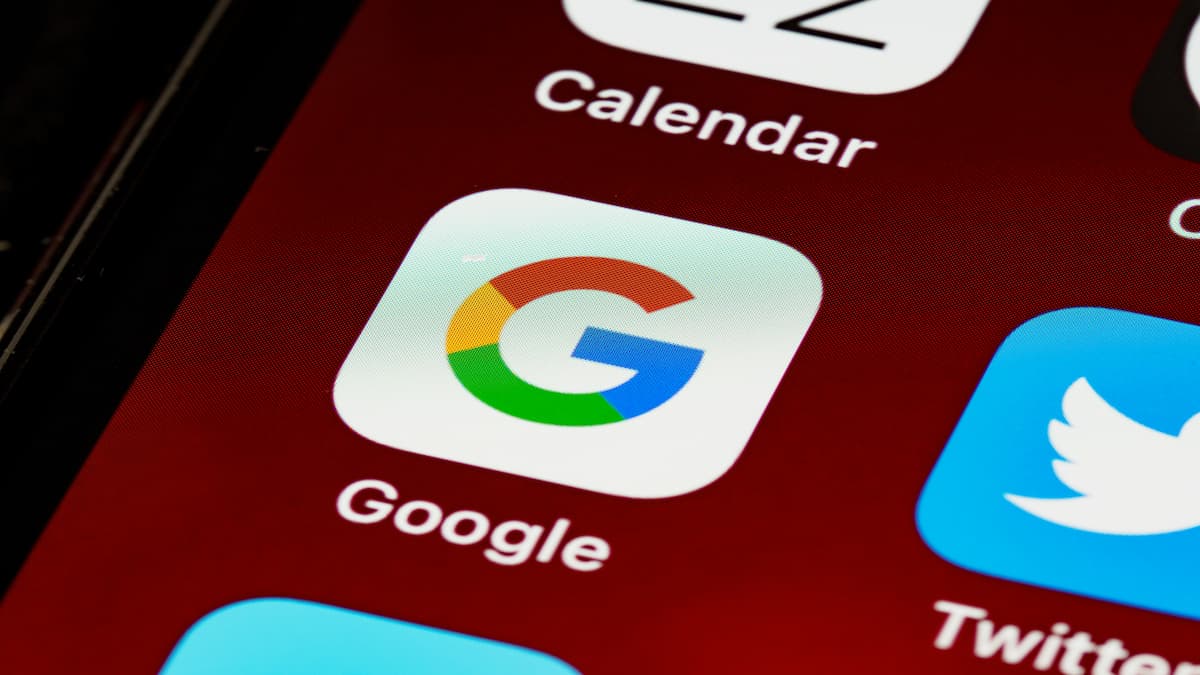- ツール・開発
Illustratorのメリットデメリット、作業に役立つショートカットキーを紹介!
目次
Illustratorとはなにか?
Adobe Illustratorは、Adobe Systemsによって開発されたベクターグラフィックス編集ソフトウェアです。ベクターグラフィックスは、図形、イラスト、ロゴ、アイコンなどのグラフィックスを作成、編集、操作するための専門的なツールです。Illustratorは、印刷物、ウェブデザイン、マルチメディアプロジェクトなど、さまざまなデザインプロジェクトで使用されます。Illustratorの主な特徴と機能には以下のようなものがあります。
ベクターグラフィックスのサポート
Illustratorはベクターグラフィックスを扱うためのツールで、画像を拡大・縮小しても画質が劣化しないため、印刷物などの高品質なデザインに適しています。
ペンツール
ペンツールを使用して、曲線や直線を自由に描画し、複雑な形状を作成できます。
カラー管理
Illustratorは豊富なカラーパレットとカラーマネジメントツールを提供し、色の調整や組み合わせが容易です。
テキスト編集
テキストをデザインに組み込むための高度なテキストエディティングツールが備わっており、フォント、スタイル、配置を調整できます。
グラデーションと効果
Illustratorはグラデーションやシャドウ、ぼかしなどの特殊効果を簡単に追加できるツールを提供します。
レイヤーと組み込み
レイヤーを使用して、デザインの要素を整理し、独立して管理できます。
ファイル形式のサポート
Illustratorはさまざまなファイル形式にエクスポートできるため、デザインを他のアプリケーションで使用する際にも便利です。
Illustratorのメリット
Adobe Illustratorのメリットは多岐にわたり、以下にいくつか詳しく説明します。
オリジナリティの高い画像作成が出来る
Illustratorはベクターグラフィックスを使用するため、画像を拡大しても品質が損なわれず、高解像度で印刷物やウェブデザイン用のオリジナル画像を制作できます。独自のアートワークやイラストを作成するのに適しています。
印刷物がデザインできる
Illustratorはプロフェッショナルな印刷物デザインに特に優れています。カタログ、ポスター、名刺、パッケージデザインなど、さまざまな印刷物を高品質にデザインできます。カラーマネジメントツールを使用して正確なカラー再現を保持できます。
オリジナルのグラフ、図、表などが作れる
Illustratorを使用して、オリジナルのグラフ、チャート、図表を作成できます。データを視覚的に表現し、プレゼンテーションやレポートの質を向上させるのに役立ちます。
マークやロゴをオリジナルで作れる
Illustratorはロゴやブランドのマークをデザインするのに最適なツールです。ベクターグラフィックスを使用するため、ロゴやマークはどんなサイズでも鮮明に表示され、ブランドの一貫性を保つのに役立ちます。
ブログ画像やサムネイルなどにイメージとピッタリ合った画像が作れる
Illustratorを使用して、ブログ記事のイメージ、YouTubeサムネイル、ソーシャルメディア投稿用の画像など、コンテンツに合ったカスタム画像を簡単に作成できます。テキストとグラフィックを組み合わせて魅力的なビジュアルを制作できます。
シンプルなイラストに限っては早く作成しやすい
Illustratorはシンプルなイラストやアイコンを迅速に作成できるツールでもあります。ペンツールや図形ツールを使って、シンプルなデザインを素早く実現できます。
Illustratorのデメリット
Adobe Illustratorは多くの利点がある一方で、いくつかのデメリットも存在します。これらのデメリットは、Illustratorを使用する際に考慮すべき点です。しかし、デザインのプロフェッショナルや需要があるユーザーにとって、Illustratorの利点がデメリットを上回ることが多いです。また、学習コースやチュートリアルを利用してスキルを向上させることで、使いこなすのが難しいと感じる初心者も成功する可能性があります。以下に、Illustratorのデメリットについて詳しく説明します。
月額固定の費用が掛かる
Adobe IllustratorはAdobe Creative Cloudの一部として提供されており、月額または年間契約に基づいてライセンスを取得する必要があります。このため、継続的な費用が発生します。一度購入するよりも初期コストが低いかもしれませんが、長期的には支出が増えることが考えられます。
そもそも使いこなすのに苦労するので挫折しやすい
Illustratorは非常に高度なグラフィックデザインツールであり、初心者にとっては使いこなすのが難しいことがあります。ペンツールやレイヤー、パスファインダーなどの機能を理解し、効果的に利用するには学習と練習が必要です。このため、初心者が挫折してしまうことがあります。
低スペックのPCでは使いにくい
Illustratorは高性能のグラフィックス処理を要求するソフトウェアであり、低スペックのコンピュータでは動作が遅くなることがあります。大きなファイルや複雑なデザインを扱う場合、十分なハードウェアリソースが必要です。低スペックのPCでは作業がストレスフルになる可能性があります。
Illustratorのショートカットキー一覧
Adobe Illustratorのショートカットキー一覧を以下に示します。これらのショートカットキーは、Illustratorのさまざまな操作を迅速に実行するために使用されます。特に熟練したユーザーは、これらのキーを使って作業効率を向上させることができます。また、まだ使い始めて間もないユーザーにとっても新しいショートカットキーを覚えることで、デザインプロセスがよりスムーズになります。
よく使う基本操作のショートカットキー
- 新規ドキュメントを作成: Ctrl+N (Windows) / Command+N (Mac)
- 保存: Ctrl+S (Windows) / Command+S (Mac)
- 元に戻す: Ctrl+Z (Windows) / Command+Z (Mac)
- やり直す: Ctrl+Shift+Z (Windows) / Command+Shift+Z (Mac)
- コピー: Ctrl+C (Windows) / Command+C (Mac)
- 切り取り: Ctrl+X (Windows) / Command+X (Mac)
- 貼り付け: Ctrl+V (Windows) / Command+V (Mac)
- 選択ツール: Vキー
- ダイレクト選択ツール: Aキー
- ズームイン: Ctrl+Plus (Windows) / Command+Plus (Mac)
- ズームアウト: Ctrl+Minus (Windows) / Command+Minus (Mac)
- 画面に合わせてズーム: Ctrl+0 (Windows) / Command+0 (Mac)
ツールを切り替える時に使えるショートカットキー
- ペンツール: Pキー
- 直線ツール: Lキー
- 長方形ツール: Mキー
- 円ツール: Lキー
- テキストツール: Tキー
- 手のツール (ドキュメントをスクロール): Hキー
画面表示に関するショートカットキー
- プレビューモードの切り替え: Wキー
- アートボードの切り替え (次のアートボードへ): Page Downキー
- アートボードの切り替え (前のアートボードへ): Page Upキー
パネルの表示/非表示
- レイヤーパネルの表示/非表示: F7キー
- パスファインダーパネルの表示/非表示: Shift+Ctrl+F9 (Windows) / Shift+Command+F9 (Mac)
- カラーパネルの表示/非表示: F6キー
- グラフィックスタイルパネルの表示/非表示: Shift+Ctrl+F5 (Windows) / Shift+Command+F5 (Mac)
図形描画時に使えるショートカットキー
- 新しい長方形を描画: Mキーでツールを選択し、クリック&ドラッグ
- 新しい円を描画: Lキーでツールを選択し、クリック&ドラッグ
- 新しい直線を描画: Pキーでツールを選択し、クリック&ドラッグ
- 形状を正確に描画 (Shiftキーを押しながら): 形状を正確に描画
文字の追加・修正・レイアウトに関するショートカットキー
- テキストツールを選択: Tキー
- テキストを選択: ダブルクリック
- テキスト内で新しいテキストフレームを作成: テキストツールを選択し、クリック
- 文字を太字にする: Ctrl+B (Windows) / Command+B (Mac)
- 文字を斜体にする: Ctrl+I (Windows) / Command+I (Mac)
- テキストの寄せを変更: Ctrl+Shift+L (Windows) / Command+Shift+L (Mac) (左寄せ), Ctrl+Shift+C (Windows) / Command+Shift+C (Mac) (中央寄せ), Ctrl+Shift+R (Windows) / Command+Shift+R (Mac) (右寄せ)
まとめ
Adobe Illustratorは、ベクターグラフィックス編集ソフトウェアであり、グラフィックデザイン、イラストレーション、印刷物デザイン、ロゴ制作など、さまざまなデザインプロジェクトに利用されています。Adobe Illustratorは、グラフィックデザインにおいて高品質な成果物を制作するための強力なツールであり、デザインプロフェッショナルやクリエイティブなユーザーにとって不可欠なアプリケーションです。初心者にとっては学習のハードルが高いかもしれませんが、熟練することで優れたデザインを生み出す手助けとなります。本記事で紹介した基本操作、ツール切り替え、画面表示、パネルの表示/非表示、図形描画、文字の追加・修正・レイアウトに関するショートカットキーを利用することで、作業効率を向上させましょう。
よくある質問
Q1: Adobe Illustratorとは何ですか?
A1: Adobe Illustratorは、Adobe Systemsが開発したベクターグラフィックス編集ソフトウェアで、イラストレーション、ロゴデザイン、印刷物デザイン、ウェブデザインなどのグラフィックデザインプロジェクトに使用されます。ベクターグラフィックスを操作するための強力なツールが備わっており、拡大しても画質が劣化しない特徴があります。
Q2: Illustratorの価格はどのようになっていますか?
A2: IllustratorはAdobe Creative Cloudの一部として提供されており、月額または年間契約で利用できます。価格はプランや地域によって異なります。学生や教育機関向けに割引価格が提供されていることもあります。
Q3: Illustratorの代替ソフトウェアはありますか?
A3: イラストレーションやベクターグラフィックス編集を行うための代替ソフトウェアとして、CorelDRAW、Inkscape、Affinity Designerなどがあります。選択肢はプロジェクトの要件や予算に応じて異なります。
関連するブログ記事
カテゴリー