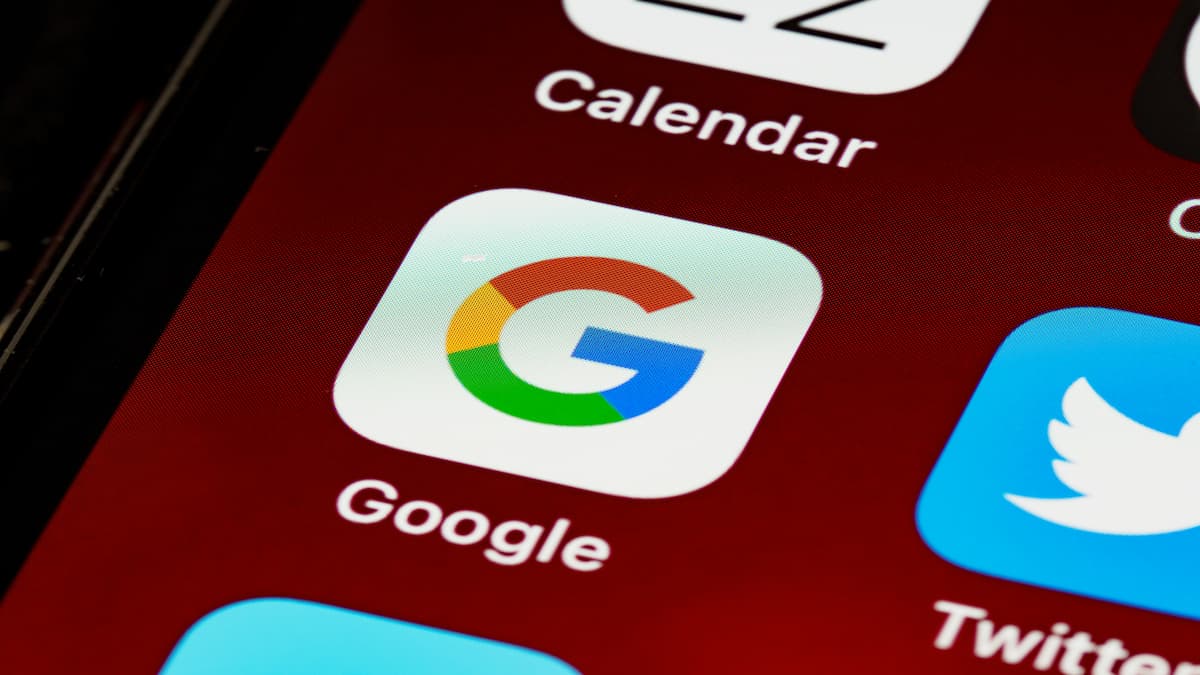- ツール・開発
初心者向けIllustrator使い方|描画からカラー設定までのステップガイド
目次
Illustratorとは?
Illustratorは、Adobe社が開発したベクターグラフィックスエディターで、プロフェッショナルなデザインとアート制作に広く使用されています。ベクターグラフィックスは、画像が無限に拡大縮小できるため、高品質なデザインを保ちながらサイズ変更できる優れた特性を持っています。Illustratorは、その特性を最大限に活用し、幅広いデザインプロジェクトに対応するツールと機能を提供しています。
Illustratorの2つのメリット
Illustratorは、その多彩な機能によって多くのプロフェッショナルなデザイナーやアーティストに愛用されています。以下では、Illustratorの主なメリットについて詳しく見ていきます。
プロフェッショナルなベクターグラフィックスの作成
Illustratorの最も顕著なメリットの1つは、プロフェッショナルなベクターグラフィックスの作成が可能なことです。ベクターグラフィックスは、数学的な計算に基づいて描画されるため、拡大・縮小しても画質が劣化しないです。これにより、高品質なデザインを保ちながら、ウェブ上での使用から印刷まであらゆるメディアに適したアートを作成できます。ロゴ、アイコン、イラスト、パターンなど、さまざまな用途に活用することができます。
豊富なカスタマイズオプション
Illustratorは、その豊富なカスタマイズオプションによって、デザイナーが自分のビジョンを正確に表現する手助けをしてくれます。形状ツール、ペンツール、テキストツールなどのツールを使用して、オブジェクトやテキストを完全にカスタマイズできます。カラーパレットやグラデーションエディタを使って、オブジェクトの色や塗りつぶしを細かく設定できます。さらに、レイヤーパネルを通じてデザインを組織化し、効果的に整理することができます。これによって、デザインの自由度が向上し、クリエイティブなアイデアを具現化することが可能となります。
Illustratorの2つのデメリット
Illustratorは強力なツールですが、使用する際に注意が必要なデメリットも存在します。以下では、Illustratorのデメリットについて2つ詳しく解説します。
学習曲線の高さ
Illustratorは多機能で、高度なデザインを作成するためのツールが豊富に揃っています。その一方で、初心者にとっては学習曲線が高いと感じることがあります。多くのツールや機能があるため、最初はどのツールを使うべきかやどのステップを踏めばいいかがわかりにくいことがあります。しかし、基本的な操作をマスターすることで徐々に慣れていき、より高度なデザインも実現できるようになります。
高度な機能に対する複雑さ
Illustratorには非常に高度な機能が備わっていますが、その分複雑さも増します。特にプロジェクトが複雑になると、複数のレイヤー、オブジェクトの結合や分割、エフェクトの適用などを行う際に、手順や設定が煩雑になることがあります。これによって、初心者の方が意図しない結果を得る可能性があるため、慎重に操作する必要があります。ただし、実践を重ねることでこれらの機能も理解しやすくなります。
Illustratorの主な機能
Illustratorは多彩な機能を備えており、プロフェッショナルなデザインを生み出すための道具を提供しています。以下では、いくつかの主要な機能について詳しく見ていきます。
ペンシルスケッチのトレース
Illustratorはペンシルスケッチのトレースを行うための優れたツールを提供しています。スキャンした手描きのスケッチや絵を、ベクター形式に変換することで、デジタルデザインに取り込むことができます。トレースする際には、トレース画像の下に新しいレイヤーを作成し、ペンツールや曲線ツールを使用して、スケッチのラインをなぞるようにパスを作成します。これによって、手描きの温かみを残しながらもベクターのクリーンなデザインを実現できます。
ブレンドツールで効果を作成
Illustratorのブレンドツールを使用すると、オブジェクト間をなめらかにつなげたり、効果的なグラデーションや変形を作成することができます。複数のオブジェクトを選択し、ブレンドツールを適用することで、その間を自動的に中間の形状が埋めます。これによって、アートワークやロゴに複雑な効果や遷移を加えることができます。
パターンの作成と適用
Illustratorのパターン機能を使うと、オリジナルのデザインをリピートパターンとして作成し、オブジェクトやテキストに適用することができます。パターンを作成する際には、デザインを繰り返す方向やスペーシングを指定します。作成したパターンは、塗りつぶしやスタイルとしてオブジェクトに適用することで、ユニークなデザインを素早く実現できます。
基本的な使い方
インターフェースの基本
Illustratorのインターフェースを理解することは、効率的な作業に欠かせないです。以下では、メニューバー、ツールパネル、パネル配置などの基本要素について解説します。
メニューバー
メニューバーには、ファイル、編集、表示、ウィンドウなどのメニューがあり、作業のスタートやファイルの保存、プロジェクトのエクスポートなどの操作ができます。
ツールパネル
ツールパネルには、ペンツール、選択ツール、形状ツールなどが含まれており、これらのツールを使ってオブジェクトを作成・編集・変形します。
パネル配置
ウィンドウメニューから必要なパネルを表示し、画面上で適切な位置に配置することで、作業効率を高めることができます。
描画ツールの使い方
Illustratorの描画ツールを使って、カスタムシェイプを作成する方法を理解していきます。
ペンツールの使い方
- ペンツールを選択します。
- クリックして始点を指定し、必要な数の制御点をクリックして曲線を描きます。
- シェイプを閉じる場合は、始点にカーソルを合わせてクリックします。
形状ツールの使い方
- 形状ツールから四角形ツールを選択します。
- キャンバス上でドラッグして四角形を描画します。
- Shiftキーを押しながらドラッグすることで、正確な比率を保ちます。
オブジェクトの編集と変形
Illustratorでは、選択ツールを使用してオブジェクトを編集したり変形したりすることができます。
選択ツールの活用
- 選択ツールを選びます。
- オブジェクトをクリックして選択します。選択されたオブジェクトにはハンドルが表示されます。
- ドラッグして移動させたり、コーナーハンドルを調整してサイズを変更したりします。
カラーと塗りつぶしの設定
Illustratorでは、オブジェクトのカラーや塗りつぶしをカスタマイズすることができます。以下では、その方法について詳しく見ていきます。
カラーパレットの活用
カラーパレットを使用してオブジェクトの色や線の色を変更することができます。カラーパレットを開き、カラーピッカーを調整することで、目的の色を選択できます。さらに、カラーグラデーションを作成してオブジェクトにエレガントな効果を与えることもできます。
テキストの追加と編集
Illustrator内でテキストを追加し、編集する方法について説明します。
テキストの追加
テキストツールを使用してキャンバス上にテキストボックスを描画し、テキストを入力します。これによって、イラストやデザインにテキスト要素を追加することができます。
フォントとスタイルの設定
テキストを選択し、フォントメニューからフォントやサイズを選択することで、テキストの外観をカスタマイズできます。さらに、太字や斜体などのスタイルを適用してテキストをデザインに合わせて編集することができます。
レイヤーと組織化
Illustrator内でオブジェクトを組織化し、階層を管理する方法について説明します。
レイヤーの作成と管理
レイヤーパネルを使用して新しいレイヤーを作成し、オブジェクトをそれぞれのレイヤーに配置することができます。これによって、複雑なデザインでも整理された状態を保つことができます。
グループ化と階層の管理
複数のオブジェクトを選択し、オブジェクトメニューから「グループ化」を選択することで、オブジェクトをグループ化できます。これによって、関連するオブジェクトを一つのグループとして管理し、編集を効率的に行うことができます。
シェイプの結合と分割
Illustratorのパスファインダーツールを使用して、シェイプを結合したり分割したりする方法について説明します。
シェイプの結合
複数のシェイプを選択し、パスファインダーパネルから「結合」を選択することで、シェイプを一つに結合することができます。これによって、複雑な形状を作成する際に便利です。
シェイプの分割
シェイプを重ねて選択し、パスファインダーパネルから「分割」を選択することで、シェイプを分割することができます。これによって、複雑な形状を作成したり、特定の部分を分離したりすることができます。
ファイルの保存と分割
Illustrator内で作成したデザインを保存し、他のフォーマットへエクスポートする方法について説明します。
Illustrator形式で保存
ファイルメニューから「保存」を選択し、ファイル名と保存場所を指定することで、Illustrator形式でデザインを保存できます。これによって、後で編集するためにデザインを保管できます。
他のフォーマットへのエクスポート
Illustratorでのデザインを異なるフォーマットに変換する手順を説明します。PNG、JPEG、PDF、SVG形式へのエクスポート方法について以下にまとめます。ファイルメニューから選択し、形式を設定して保存します。PNGはウェブ向け、JPEGは写真や共有向け、PDFは印刷向け、SVGはベクターフォーマットで使えます。目的に応じて最適なフォーマットを選択していきます。
まとめ
この記事では、初心者向けにIllustratorの基本操作と使い方について解説しました。Illustratorはプロフェッショナルなベクターグラフィックスの作成や豊富なカスタマイズオプションを提供し、カラー設定やテキスト編集、レイヤーの管理、シェイプの操作など多彩な機能を備えています。デザインのクオリティを向上させるために、これらの基本操作をマスターしましょう。また、他のフォーマットへのエクスポート方法も覚えて、作成したデザインを適切な形式で共有できるようにしましょう。
よくある質問
Q: Illustratorを購入するにはどうすればいいですか?
A: Adobe公式ウェブサイトからサブスクリプションプランを選んで購入できます。月額または年間プランがあります。
Q: 初めてでもIllustratorは使えるのでしょうか?
A: はい、初心者でも基本的な操作を学ぶことでIllustratorを使い始めることができます。練習と学習を重ねてスキルを向上させましょう。
関連するブログ記事
カテゴリー