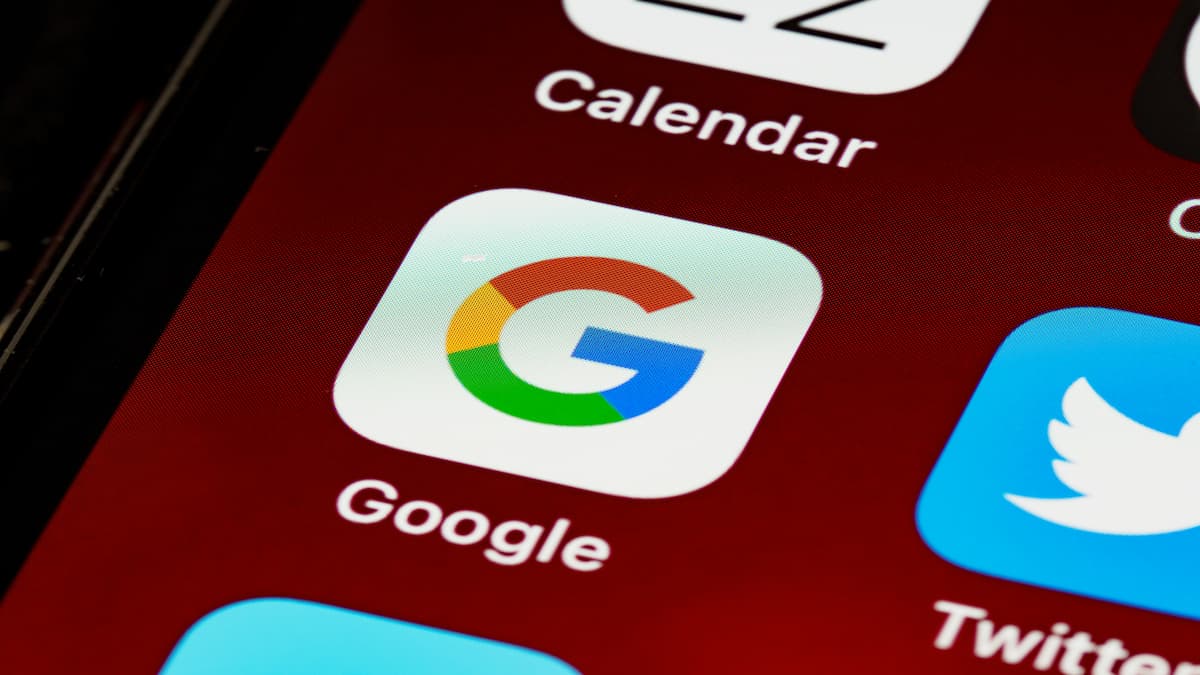- ツール・開発
Adobe XD入門ガイド:初学者向け使い方とメリット・デメリット
目次
Adobe XDとは
Adobe XD(エクスペリエンスデザイナー)は、アプリやウェブサイトのデザインとプロトタイピングを効率的に行うためのソフトウェアです。ユーザーフレンドリーなインターフェースと豊富な機能により、デザインプロセスをスムーズに進めることができます。
Adobe XDの3つのメリット
Adobe XDのメリットは以下の3つになります。
- ユーザーフレンドリーなインターフェース
- 効率的なプロトタイピング
- シームレスなUI/UXデザイン
それぞれのメリットについて詳しく解説していきます。
ユーザーフレンドリーなインターフェース
Adobe XDは直感的なインターフェースを提供し、初めてのユーザーでも簡単に操作できる特徴があります。シンプルなドラッグアンドドロップ操作により、要素の配置や編集がスムーズに行えます。これにより、デザインに集中できる環境が整います。
効率的なプロトタイピング
Adobe XDは直感的なインターフェースを提供し、初めてのユーザーでも簡単に操作できる特徴があります。シンプルなドラッグアンドドロップ操作により、要素の配置や編集がスムーズに行えます。これにより、デザインに集中できる環境が整います。
シームレスなUI/UXデザイン
Adobe XDはデザイン要素のスタイリングにも優れており、カラーパレットや文字スタイルの管理が容易です。さらに、グリッドやレイアウトの基本をサポートするため、美しいデザインを効果的に構築できます。ユーザーエクスペリエンスの向上に貢献します。
Adobe XDの3つのデメリット
Adobe XDのデメリットは以下の3つになります。
- 高度な機能がプレミアムプランに制限
- 複雑なアニメーションの対応が限られる
- インタラクティブなコンテンツに制約あり
それぞれのデメリットについて詳しく解説していきます。
高度な機能がプレミアムプランに制限
Adobe XDは基本機能を無料で利用することができますが、一部の高度な機能はプレミアムプランに制限されています。プロジェクトに特定の機能が必要な場合は、有料プランへの移行を検討する必要があります。
複雑なアニメーションの対応が限られる
Adobe XDはアニメーションの作成に一定の制約があります。特に複雑なアニメーションやトランジションを追加する場合、他のプロトタイピングツールと比較して制限があることに注意が必要です。
インタラクティブなコンテンツに制約あり
一部のインタラクティブなコンテンツ、特に高度なインタラクションを含むものにおいて、Adobe XDの制約が現れることがあります。デザインの詳細なカスタマイズや実装が必要な場合、制約を克服する方法を検討する必要があります。
インストールと基本的な設定
Adobe XDのダウンロードとインストール
Adobe XDのダウンロードとインストール手順は以下の通りです。
・Adobe公式ウェブサイトにアクセスします。
・ダウンロードボタンをクリックして、Adobe XDのインストーラーをダウンロードします。
・ダウンロードが完了したら、インストーラーを実行します。
・インストールプロセスに従い、必要な情報を入力します。
・インストールが完了したら、Adobe XDが起動できるようになります。
インターフェースの概要
Adobe XDのインターフェースは、使いやすさを重視して設計されています。このインターフェースには、以下の要素が含まれています:メニューバー、ツールバー、およびプロパティパネルです。メニューバーには各種コマンドや設定へのアクセスが可能であり、ツールバーにはデザインや編集に必要なツールが配置されています。また、プロパティパネルを利用することで、要素のプロパティやスタイルを簡単に調整することができます。これらの要素が、ユーザーに直感的な操作性と効率性を提供するために統合されています。
プロジェクトの作成と設定
Adobe XDでプロジェクトを作成し、設定する手順を詳しく解説します。新しいプロジェクトの作成は以下の通りです。
・Adobe XDを起動します。
・ホーム画面で「新規プロジェクトを作成」を選択します。
・プロジェクト名やキャンバスのサイズ、背景色など基本設定を入力します。
・プロジェクトが作成されると、アートボードが表示されます。これはデザインの作業領域であり、1つのアートボードに1つの画面デザインを行います。
アートボードの作成と配置
アートボードとは
アートボードとは、デザイン作業を行うキャンバスのことを指します。1つのアートボードには、1つの画面デザインを配置します。例えば、ウェブページのホーム画面やアプリのスクリーンなどがアートボードとして扱われます。複数のアートボードを使用して、ページ間の遷移やプロトタイプを作成することができます。
アートボードの作成方法
Adobe XDでアートボードを作成する方法は以下の通りです。
・左上の「+」ボタンをクリックします。
・アートボードのプリセットサイズを選択するか、カスタムサイズを入力します。
・「作成」をクリックすると、新しいアートボードが作成されます。
アートボードのサイズと配置の調整
アートボードのサイズや配置を調整するには、以下の手順を行います。
・アートボードを選択して、プロパティパネルからサイズや位置を調整します。
・ガイドやグリッドを利用して、アートボードの配置や要素の配置を整えます。
これにより、デザイン全体の構造やレイアウトを柔軟に調整することができます。
要素の追加と編集
Adobe XDでは、テキスト、シェイプ、画像などのさまざまな要素をデザインに追加し、編集することができます。ここでは、テキストの追加と編集、シェイプとベクターオブジェクトの作成、画像の挿入と調整について詳しく解説します。
テキストの追加と編集
・ツールバーから「テキスト」ツールを選択します。
・アートボード上をクリックして、テキストボックスを作成します。
・テキストボックス内でテキストを入力します。
・プロパティパネルからフォント、サイズ、色などのスタイルを調整できます。
シェイプとベクターオブジェクトの作成
・ツールバーから「シェイプ」ツールを選択します。
・アートボード上でクリックして、シェイプを作成します。四角形、円、線などがあります。
・シェイプを選択して、プロパティパネルからスタイルやサイズを調整します。
画像の挿入と調整
・ツールバーから「画像」ツールを選択します。
・アートボード上をクリックして、画像を挿入します。
・挿入した画像を選択して、プロパティパネルからサイズや位置を調整します。
これにより、デザインにテキストやシェイプ、画像などの要素を自由に組み合わせて追加し、編集することが可能です。
デザイン要素のスタイリング
デザイン要素のスタイリングは、デザインの魅力を引き立たせる重要な要素です。ここでは、カラーパレットの使用、文字スタイルとスタイルガイドの作成、グリッドとレイアウトの基本について詳しく解説します。
カラーパレットの使用
・ツールバーから「色」ツールを選択します。
・カラーパレットから色を選び、デザイン要素に適用します。
・グラデーションや透明度なども調整可能です。
文字スタイルとスタイルガイドの作成
・プロパティパネルからテキストのスタイル(フォント、サイズ、色など)を設定します。
・スタイルパネルから「新しい文字スタイル」を作成します。
・スタイルガイドを作成することで、一貫性のあるデザインを保つことができます。
グリッドとレイアウトの基本
・レイアウトパネルからグリッドを設定して、要素の配置を整えます。
・要素をグリッドにスナップさせることで、整ったデザインを実現します。
・レイアウトパネルを使って、要素同士の間隔や整列を調整します。
これにより、デザイン要素のスタイリングや配置を効果的に行うことができます。
プロトタイプの作成
Adobe XDを使って、実際の動作をシミュレーションするプロトタイプを作成する方法を解説します。以下では、ページ間のリンク作成、トランジションの追加と編集、プレビューとテストについて詳しく説明します。
ページ間のリンク作成
・プロトタイプの各ページを用意します(アートボードを複数作成)。
・リンクを作成したい要素(ボタンなど)を選択します。
・プロパティパネルで「トリガー」を設定し、「次のページ」などのリンク先を指定します。
トランジションの追加と編集
・ページ遷移時のアニメーション(トランジション)を追加するには、遷移元の要素を選択します。
・プロパティパネルで「トランジション」を選択し、遷移先のページとアニメーションの設定を行います。
プレビューとテスト
・プロトタイプが完成したら、プレビューモードに切り替えます。
・実際の動作を確認しながら、ユーザーエクスペリエンスを確認できます。
・テストリンクを生成して、他の人にもプロトタイプを共有し、フィードバックを収集できます。
これにより、プロトタイプを通じてアプリやウェブページの動作やユーザーエクスペリエンスを検証できます。
共有とフィードバックの管理
Adobe XDを使って作成したデザインやプロトタイプを他の人と共有し、フィードバックを収集して適用する方法を解説します。以下では、デザインの共有方法、共有リンクの設定と管理、フィードバックの収集と適用について詳しく説明します。
デザインの共有方法
・上部メニューバーから「ファイル」>「共有」を選択します。
・共有したい人のメールアドレスを入力して、アクセス権限を設定します。
・メッセージを添えて共有し、「共有」ボタンをクリックします。
共有リンクの設定と管理
・共有リンクを作成し、「リンクをコピー」することで、他の人にアクセス可能なURLを提供します。
・アクセス権限や有効期限を設定し、必要に応じてリンクを無効化することもできます。
フィードバックの収集と適用
・共有リンクからプロトタイプにアクセスし、他の人が実際に操作してフィードバックを収集します。
・フィードバックはAdobe XD内で確認し、必要に応じてデザインに適用します。
これにより、他の人の意見や要望を取り入れながら、デザインを改善するプロセスを効率的に行うことができます。
プロジェクトのエクスポート
デザインやプロトタイプを実際の製品に組み込むためには、適切な形式でエクスポートする必要があります。以下では、画像エクスポートの方法、カットマークとスライスの設定、デベロッパーへのエクスポートについて詳しく説明します。
画像エクスポートの方法
・デザイン内の要素を選択します。
・ファイル > エクスポートを選択して、画像フォーマット(PNG、JPEGなど)を選びます。
・エクスポートの設定を調整し、保存先を指定します。
カットマークとスライスの設定
・デザイン内の要素を選択します。
・ファイル > エクスポート > カットマークとスライスを選択します。
・カットマークやスライスの範囲を設定し、必要な場所を指定します。
デベロッパーへのエクスポート
・ファイル > プラグイン > デベロッパー向けのプラグインを選択します。
・プラグインを使用して、デザインやアセットを開発者にエクスポートします。
これにより、デザインやプロトタイプの素材を効果的にエクスポートして、実際の開発作業に活用できます。
高度な機能とリソース
デザインのクオリティを向上させるために、高度な機能やリソースを活用できます。以下では、コンポーネントとリピートグリッドの活用、プラグインの導入と使用、学習リソースとコミュニティの活用について詳しく解説します。
コンポーネントとリピートグリッドの活用
コンポーネントを使って再利用可能な要素を作成します。
リピートグリッドを活用して、パターンを簡単に作成します。
プラグインの導入と使用
プラグインを導入して、機能を拡張します。
デザインの効率を上げるための便利なプラグインを紹介します。
学習リソースとコミュニティの活用
Adobe XDの公式チュートリアルやオンラインコースを活用してスキルを向上させます。
コミュニティやフォーラムで他のデザイナーと情報を共有し、学び合います。
これにより、より高度なデザインスキルを習得し、効果的なデザイン作業を行うためのリソースを活用できます。
費用とプラン
Adobe XDのライセンスとプランの種類
XD単体プラン
Adobe XD単体プランは、Adobe XDのみ利用が可能です。価格は月額1,298 円(税込)となっています。7日間の無料版との違いは、発行できるリンク数の上限がなくなる、クラウドストレージが100GBに増加するの2点があります。他のAdobeソフトのPhotoshopやIllustratorを使用せず、まずはお試しでAdobe XDだけを使用したい方は、単体プランで十分でしょう。
コンプリートプラン
コンプリートプランでは、Adobe XDの他に20種類以上のAdobeソフトを使用できます。価格は、月額6,248 円(税込)です。
Adobeソフトを数多く使用するクリエイティブな業務に携わる方は、コンプリートプラン利用をおすすめします。ただ、Photoshopなどにも単体プランは存在します。Adobeソフトの中から3つ程度の利用に留まる場合は、単体プランを複数契約した方がお得になる場合もあるため、利用したいソフトの単体プランを確認してみましょう。
まとめ
このガイドでは、Adobe XDの基本的な使い方について詳しく解説しました。インストールと基本的な設定、デザイン要素のスタイリング、プロトタイプの作成、共有とフィードバックの管理、プロジェクトのエクスポート、高度な機能とリソース、費用とプランについて学びました。これらの知識を活用することで、魅力的なUI/UXデザインや効果的なプロトタイプを作成するスキルを身につけることができます。
よくある質問
Q1: Adobe XDはどのようなデザインに活用できますか?
A1:Adobe XDはウェブサイト、モバイルアプリ、デスクトップアプリなど、さまざまなデザインプロジェクトに活用できます。UI/UXデザインやプロトタイピングに特に適しており、使いやすいインターフェースで効率的な作業が可能です。
Q2:プロトタイプの作成にはどのくらいの時間がかかりますか?
A2:プロトタイプの作成時間はプロジェクトの複雑さや要件によって異なります。基本的なプロトタイプは比較的短時間で作成できますが、高度なアニメーションやインタラクションを含む場合は時間がかかることもあります。
関連するブログ記事
カテゴリー