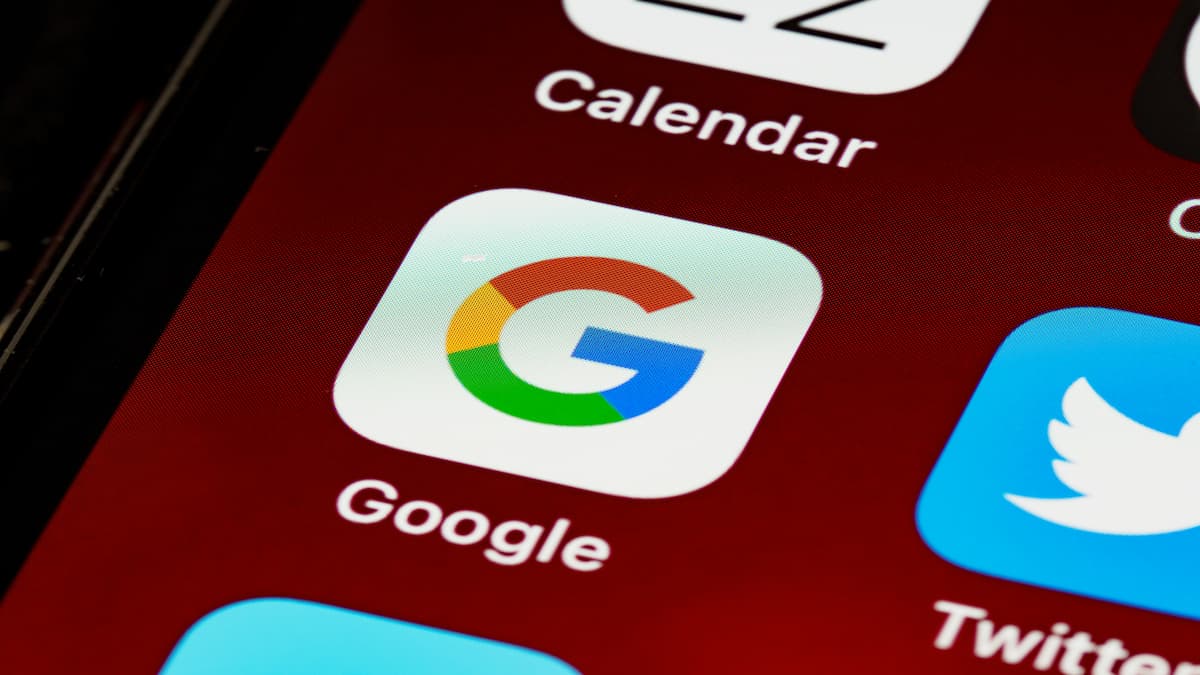- ツール・開発
Photoshopで立体文字を作るコツ完全解説!デザイナー直伝の作り方ガイド
目次
デジタルデザインの世界で、魅力的な立体文字の作成はWebサイトやロゴデザインの重要なスキルです。
本記事では、Adobe Photoshopを使用した立体文字の作り方を、プロのデザイナーの視点から詳しく解説していきます。
\EC売上174%増の実績あり!/
▶ 無料診断で改善ポイントを確認してみませんか?
立体文字デザインの基礎知識
Photoshopでの立体文字の種類と特徴
Photoshopで作成できる立体文字には、主に3つのスタイルがあります。
用途に応じて最適な手法を選択しましょう。
フラット3D表現では、シンプルな立体感を演出できます。
主にロゴやWebバナーで使用され、視認性の高いデザインが特徴です。
エンボス効果による立体文字は、高級感のある仕上がりが特徴です。
レイヤースタイルのベベルとエンボスを活用することで、金属や石材のような質感を表現できます。
遠近感のある立体文字は、より動きのある印象を与えたい場合に効果的です。
広告バナーやタイトルデザインで人気の手法です。
必要な基本ツールとレイヤーの概要
立体文字作成には、以下のツールが必須となります。
テキストツールでは、フォントの選択や文字サイズの設定を行います。
立体文字の基礎となる重要な要素です。
レイヤーパネルを使いこなすことで、複数の効果を重ねた高度な立体表現が可能になります。
レイヤースタイルパネルには、立体効果を生み出す様々な機能が搭載されています。
デザイン前の重要な設定とポイント
プロジェクトを始める前に、以下の設定を確認しましょう。
最終的な用途に応じて解像度を設定します。
印刷物なら300dpi以上、Web用なら72dpiが標準です。
出力方法に合わせてカラーモードを選択します。
印刷ならCMYK、画面表示用ならRGBを使用します。
作業の安全性を確保するため、元のテキストレイヤーは保持しながら作業を進めます。
\限られた予算と時間でも成果実績多数/
▶ お客様に合った進め方をご提案
基本的な立体文字の作り方(初心者向け)
テキストレイヤーの作成と基本設定
Photoshopで新規レイヤーを作成し、テキストツールで文字を入力します。
立体効果を付けやすい太めのフォントを選択することをお勧めします。
文字色は最終的な仕上がりを想定して設定します。
光の反射効果を活かすなら、明るめの色調が効果的です。
作業を安全に進めるため、入力した文字レイヤーを複製し、元のレイヤーはバックアップとして保存します。
ベベルとエンボスを使用した簡単な立体表現
レイヤースタイルパネルを開き、ベベルとエンボスを選択します。
立体感の基礎となる重要な効果です。
深さや方向、サイズを調整して、目的の立体感を作り出します。
数値は後から微調整できます。
ハイライトとシャドウの不透明度を調整し、立体感の強弱をコントロールします。
影と光の効果で立体感を出すコツ
ドロップシャドウを追加すると、文字全体の浮き上がり感が増します。
距離と不透明度を調整して自然な影を作り出します。
内側シャドウで文字内部に陰影を付けることで、より立体的な表現が可能です。
光彩効果を加えることで、エッジ部分の輝きを強調できます。
ハメコミ合成が簡単にできる便利機能、PhotoshopのVanishing Pointについては以下の記事をご覧ください!
プロ級の立体文字テクニック
複数レイヤーを使用した高度な立体表現
文字レイヤーを複数作成し、それぞれに異なる効果を適用することで、複雑な立体表現が可能です。
レイヤーの重ね順を工夫し、前面と背面で異なる質感を表現することで、より豊かな立体感を演出できます。
Transform機能を使用して各レイヤーを少しずつずらすことで、実際の厚みのような効果を付けられます。
グラデーションを活用した奥行きの演出
グラデーションオーバーレイを使用して、文字の表面に立体的な陰影をつけることができます。
明度の異なる複数のグラデーションを組み合わせることで、光の反射や質感の変化を表現できます。
カラーグラデーションを活用することで、メタリックな質感や光沢感のある仕上がりを実現できます。
テクスチャの追加による質感表現
パターンオーバーレイを使用して、金属やコンクリート、木材などの質感を追加できます。
テクスチャの不透明度を調整することで、さりげない質感の変化を演出します。
ブレンドモードを変更することで、テクスチャと基本の立体効果を自然に馴染ませることができます。
よくある失敗とその解決方法
バランスが崩れる原因と対処法
文字間のバランスが悪い場合は、カーニング機能で文字間隔を微調整します。
立体効果が強すぎる場合は、レイヤースタイルの各効果の不透明度を下げて調整します。
フォントの太さと立体効果の強さのバランスを考慮し、適切な組み合わせを見つけます。
立体感が出ない時の改善ポイント
光源の方向が不適切な場合、ベベルとエンボスの角度設定を見直します。
影の濃さが足りない場合は、コントラストを強めに設定し直します。
複数の効果を組み合わせる際は、それぞれの設定値を段階的に調整します。
仕上がりの微調整テクニック
レイヤーマスクを使用して、特定の部分の効果を選択的に調整できます。
不要な効果が出ている部分は、レイヤーの不透明度を部分的に下げて調整します。
最終確認時は様々な表示倍率で確認し、あらゆる視点から完成度を高めます。
Photoshopのワークスペースの活用方法とおすすめの使い方については以下の記事をご覧ください!
実践的なデザインレシピ集
メタリック調の立体文字作成
明るめのグレーを基調とし、ベベルとエンボスの深さを50%程度に設定して金属的な質感を表現します。
グラデーションオーバーレイで銀色から白色への変化をつけ、光沢感を演出します。
ノイズテクスチャを微量に追加することで、金属表面の細かな凹凸を表現します。
ネオン風の光る立体文字
明るい原色をベースに選び、外側光彩で同系色の光の広がりを表現します。
内側光彩を追加して中心部分の輝きを強調し、発光感を高めます。
背景を暗めに設定することで、ネオンサインのような効果を際立たせます。
クラシカルな浮き出し文字効果
アイボリーや薄いベージュなど、落ち着いた色調を選んで上品な印象を作ります。
ベベルとエンボスのテクスチャを使用して、石材のような質感を追加します。
柔らかめのドロップシャドウを設定し、優しい印象の立体感を演出します。
プロジェクトの保存と活用方法
最適なファイル形式と保存設定
レイヤー情報を維持するため、作業ファイルはPSD形式で保存します。
Web用データは用途に応じてJPEGまたはPNG形式で書き出します。
モバイル端末での表示を考慮し、適切なファイルサイズに最適化します。
再利用可能なスタイルの作成方法
効率的な作業のため、作成した立体効果をレイヤースタイルとして保存します。
頻繁に使用する設定は、スタイルライブラリとしてまとめて管理します。
プロジェクトごとに複数のスタイルをグループ化して整理します。
様々な用途に合わせた書き出しテクニック
ソーシャルメディア用には、プラットフォームごとに最適化した設定で書き出します。
印刷用データは、トンボや裁ち落としを含めた形式で出力します。
異なるデバイスでの表示確認を行い、必要に応じて調整を加えます。
まとめ
Photoshopでの立体文字作成は、基本的な知識と実践的なテクニックを組み合わせることで、プロフェッショナルな仕上がりを実現できます。
初心者の方は基本的な効果から始め、徐々に複雑な表現に挑戦していくことをお勧めします。
当社は豊富な実績とデータに基づいた戦略的なアプローチで、クライアント様のビジネスの成長をサポートします。
特に以下の強みを活かし、クライアント様の売上拡大に向けてお取り組みをいたします。
・EC売上拡大をサイト改善/制作、広告/SNS運用、CRM施策まで一気通貫支援
・実績に基づく体系的なアプローチ
・柔軟な利益拡大に連動した費用設定
・クライアント様の利益を最優先する成果重視の姿勢
まずは無料相談で、貴社の課題とニーズをお聞かせください。
経験豊富なコンサルタントが、最適なソリューションをご提案いたします。
よくある質問(Q&A)
Q1:立体文字作成時の推奨解像度は?
A:Web用コンテンツでは72dpi、印刷物では300dpi以上の解像度を推奨します。
特に印刷用データを作成する場合は、最終的な出力サイズを考慮して十分な解像度を確保することが重要です。
Q2:作成した立体文字をロゴとして使用する際の注意点は?
A:ロゴとして使用する場合は、様々なサイズでの視認性を必ず確認してください。
また、モノクロでの使用も想定されるため、白黒での表示でも立体感が維持されるようデザインを調整することをお勧めします。
Adobe XDとPhotoshopの違いについては以下の記事をご覧ください!
\2ヶ月で売上60%アップも。専任担当者なしでも実現可能/
▶ まずは現状の課題をご相談
関連するブログ記事
カテゴリー